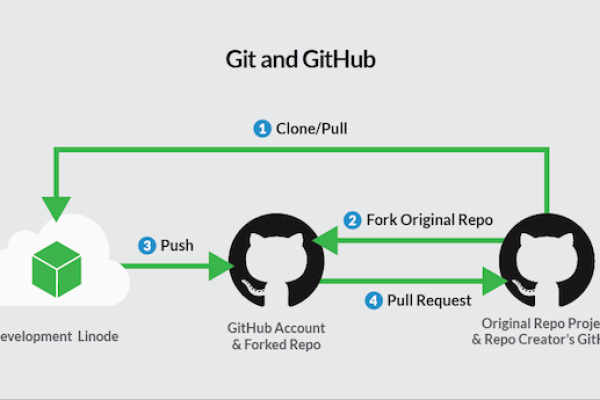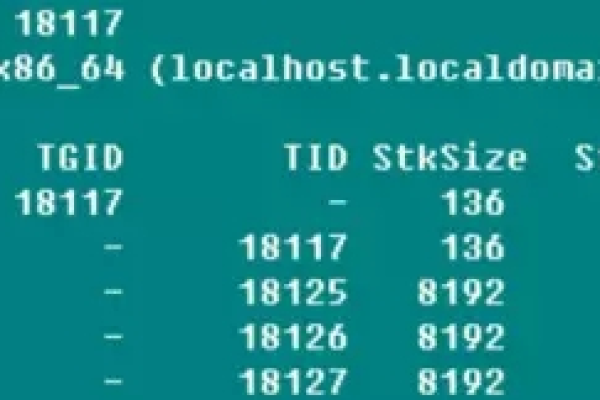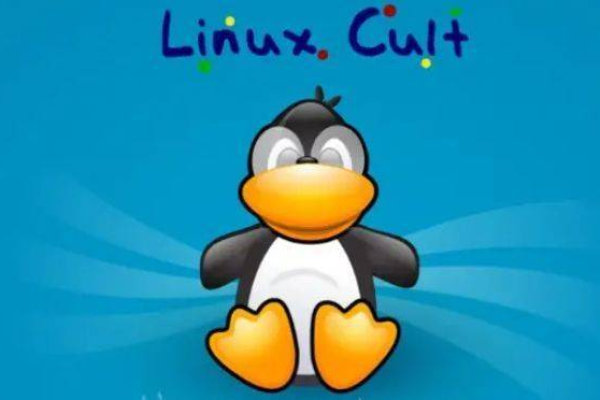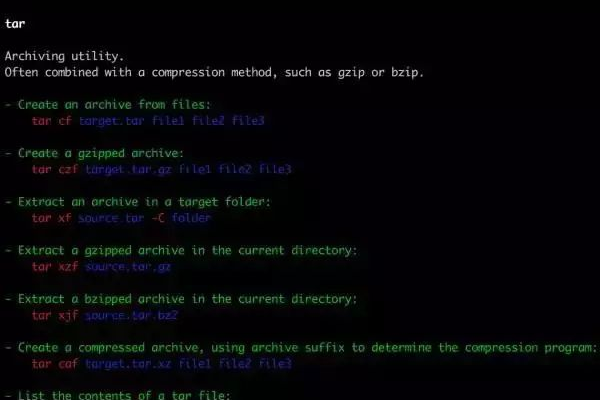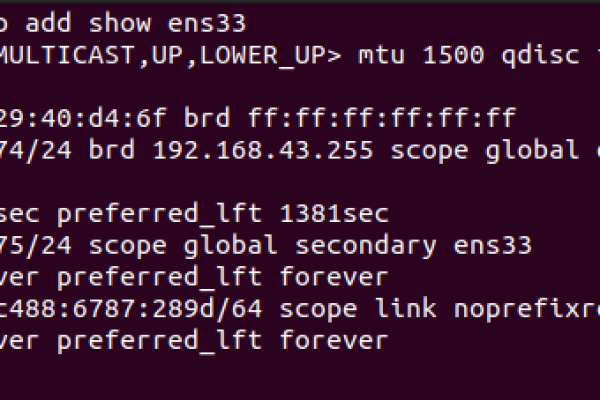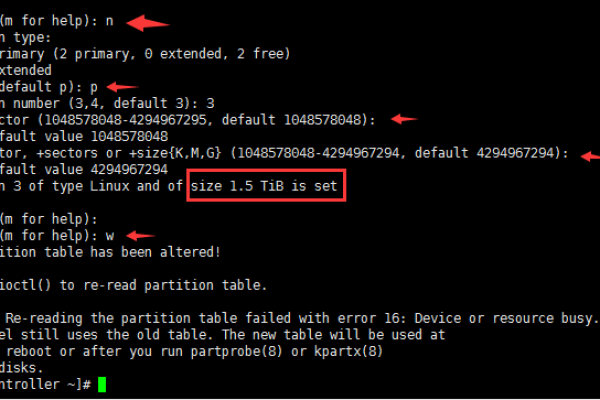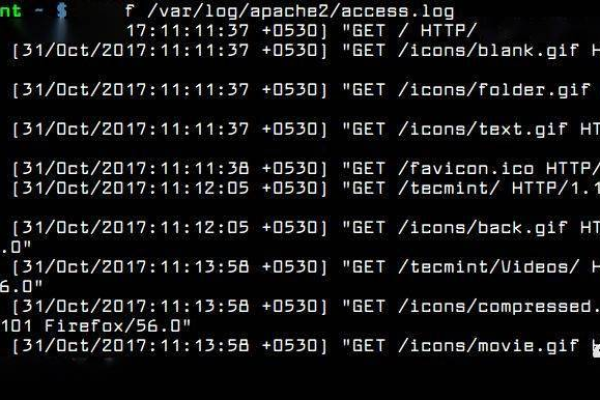linux获取帮助的命令
- 行业动态
- 2024-06-05
- 11
在Linux中,获取帮助的命令主要有以下几种:
1、man命令:man命令是Linux系统中最常用的获取帮助的命令,它可以查看任何Linux命令的详细信息,如果你想查看ls命令的详细信息,可以在终端输入man ls。
2、help命令:help命令可以查看Shell内置命令的帮助信息,如果你想查看cd命令的帮助信息,可以在终端输入help cd。

3、info命令:info命令可以查看GNU项目的详细文档,如果你想查看find命令的详细文档,可以在终端输入info find。
4、help选项:许多Linux命令都支持help选项,通过这个选项可以查看该命令的简短帮助信息,如果你想查看echo命令的帮助信息,可以在终端输入echo help。

5、/usr/share/doc目录:/usr/share/doc目录包含了大部分已安装软件的文档,可以通过查看这个目录下的文件来获取帮助。
6、online resources:互联网上有许多Linux相关的在线资源,如Linux Man Pages、Stack Overflow等,可以通过搜索这些网站来获取帮助。

以下是一个简单的表格,归纳了上述各种获取帮助的方式:
| 获取帮助的方式 | 使用的命令/方法 |
| man命令 | man [命令] |
| help命令 | help [命令] |
| info命令 | info [命令] |
| help选项 | [命令] help |
| /usr/share/doc目录 | 查看/usr/share/doc目录下的文件 |
| online resources | 搜索相关网站 |