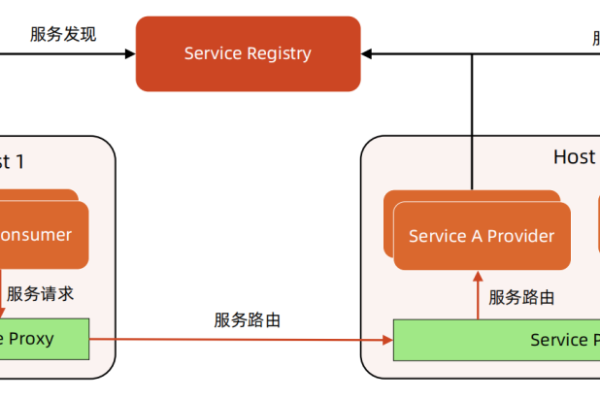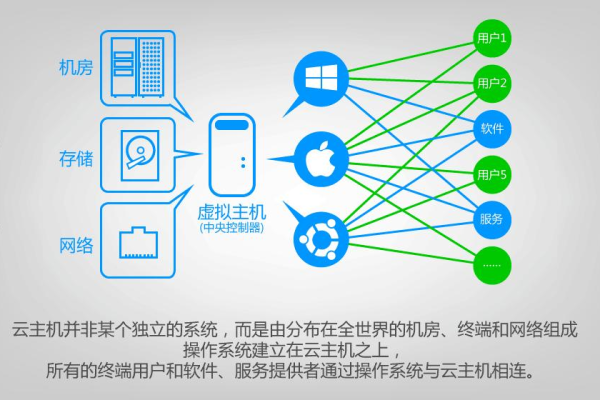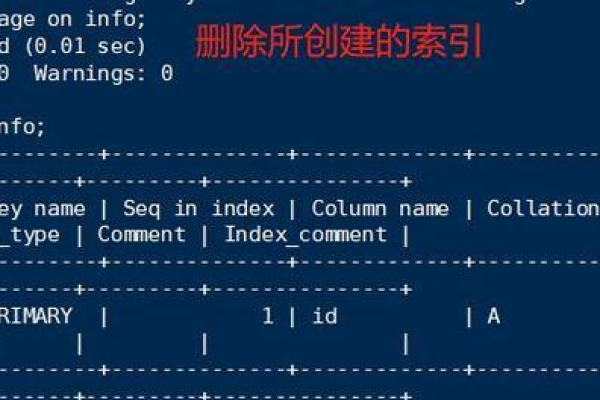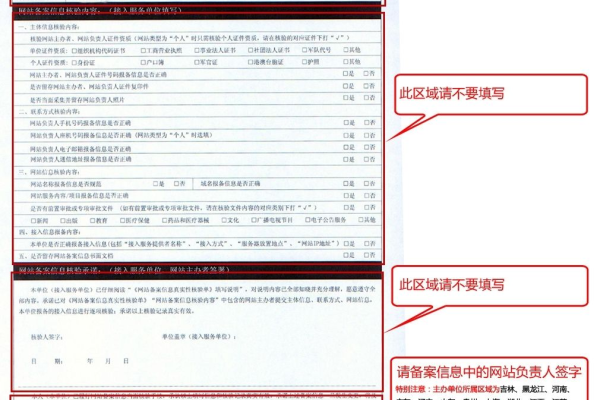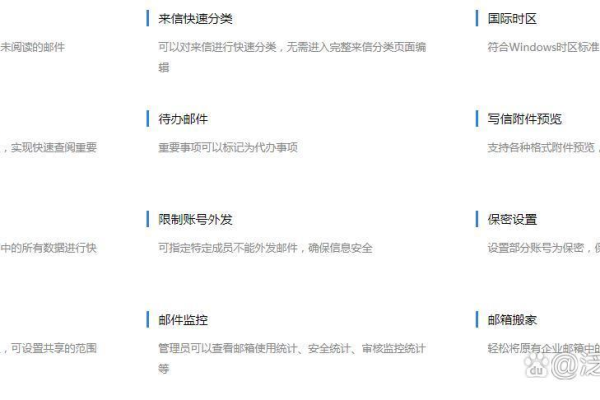当Win10程序窗口最小化后消失不见,该如何快速找回?
- 行业动态
- 2024-08-29
- 2
在Windows 10系统中,当程序窗口最小化后不见了,这可能会引起用户的困扰,本文将详细解析可能导致这一问题的原因,并提供有效的解决方案来帮助用户恢复不见的窗口。
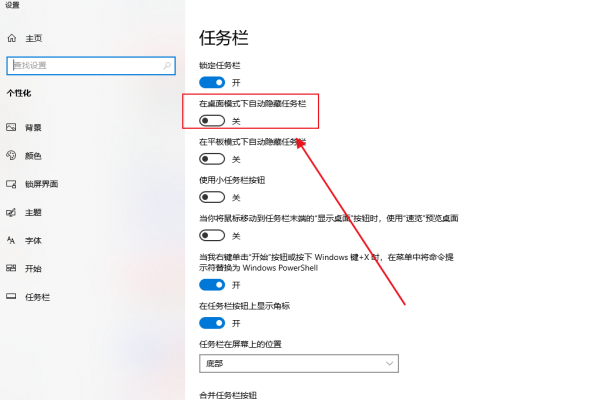
理解为何程序窗口会在最小化后不见是解决问题的关键,可能的原因之一是系统设置或某些第三方软件影响了窗口显示,具体操作步骤如下:
1、使用键盘快捷键
Alt + Tab组合键:这是一个内置的Windows快捷键,用于在打开的程序之间快速切换,按下此组合键,可以查看所有正在运行的程序并在它们之间进行切换,这可能包括之前最小化后不见了的窗口。
2、通过任务栏操作
点击任务栏图标:在Windows任务栏上查找相关程序的图标,如果找到了,点击它应该可以重新显示被最小化的窗口。
任务栏属性检查:任务栏的设置可能会影响窗口的显示,确保任务栏没有设置为自动隐藏,因为自动隐藏任务栏可能会导致最小化的窗口不在任务栏显示。
3、利用任务视图功能
打开任务视图:在任务栏中找到任务视图图标(通常显示为多个方框),点击它以查看所有当前正在运行的程序窗口,包括那些被最小化的窗口。
4、使用任务管理器
打开任务管理器:通过按下Ctrl + Shift + Esc组合键,可以快速打开任务管理器,在任务管理器中,找到相应的程序进程,并通过右键点击选择“切换到”或“最大化”来尝试恢复窗口。
理解这些操作步骤背后的逻辑和原因,有助于用户更好地掌握Windows 10的使用技巧,了解任务栏如何管理开放的应用窗口,以及操作系统如何通过任务管理器维护程序的运行状态,都是非常有益的。
除了上述基本操作外,还应考虑一些其他因素:
检查是否有最新的系统更新,因为某些问题可能是由于系统破绽导致的,而微软可能已发布了修复补丁。
查看是否有第三方软件冲突,如一些优化工具可能会调整窗口显示设置,导致窗口最小化后不见。
确认电脑没有受到干扰或反面软件的影响,这些不良软件可能会扰乱正常的窗口显示。
为了进一步帮助用户解决类似问题,以下是一些常见问题解答:
Q1: 如果任务管理器中找不到我需要的进程怎么办?
A1: 若在任务管理器中找不到特定进程,可以尝试使用“更多详情”视图来查看所有进程,确认是否误将进程名称记错或是该进程根本没有在运行。
Q2: 最小化的窗口偶尔会重新出现在屏幕上,这是怎么回事?
A2: 这可能是由于系统资源管理机制在后台进行调节,尤其是在内存不足时,系统可能会自动关闭或重启一些应用,确保电脑拥有足够的资源或关闭不必要的背景应用程序可能会有所帮助。
当遇到Windows 10中程序窗口最小化后不见的问题时,可以通过上述方法进行尝试解决,保持系统的更新和维护,避免不必要的软件冲突和系统资源的过度占用,也是预防此类问题发生的有效措施。
本站发布或转载的文章及图片均来自网络,其原创性以及文中表达的观点和判断不代表本站,有问题联系侵删!
本文链接:http://www.xixizhuji.com/fuzhu/43931.html