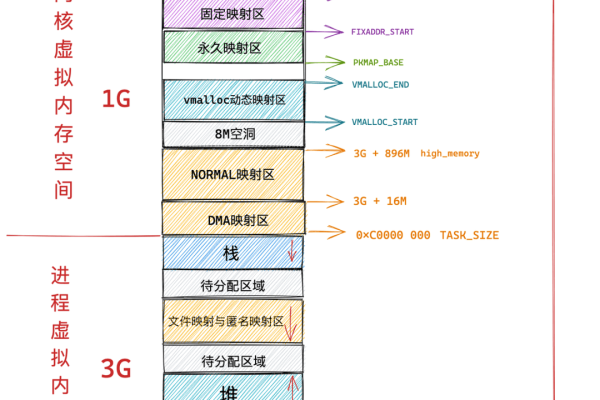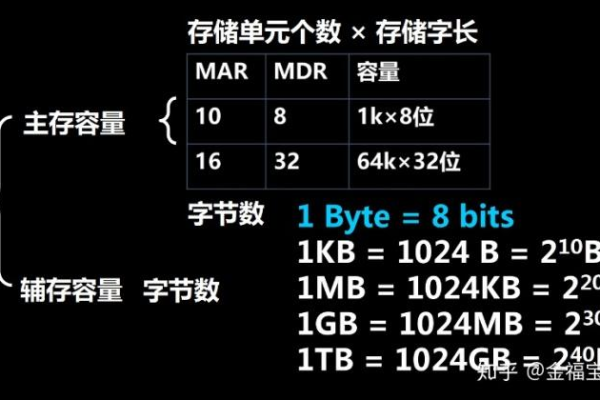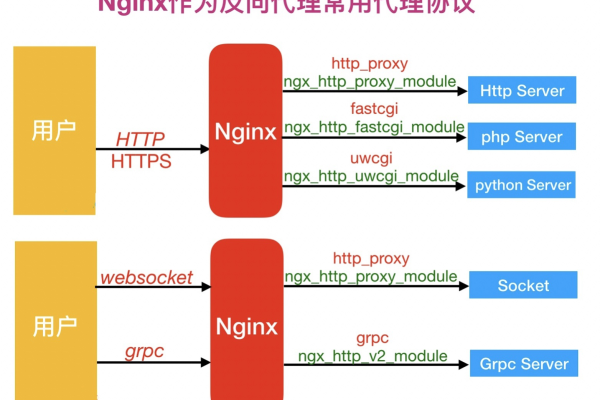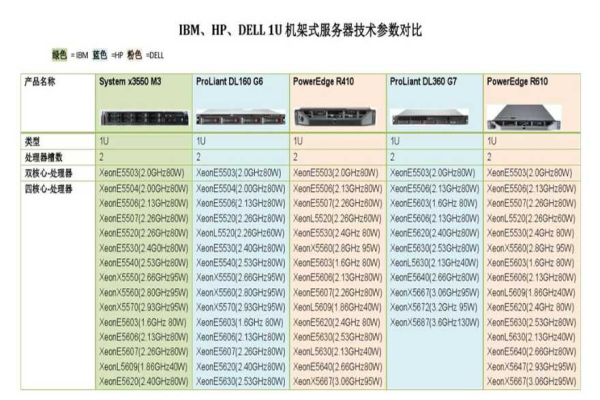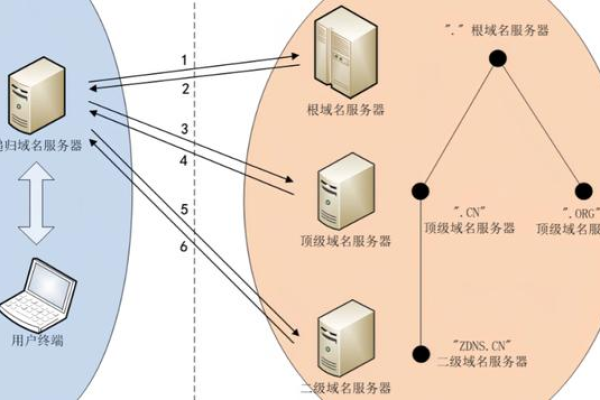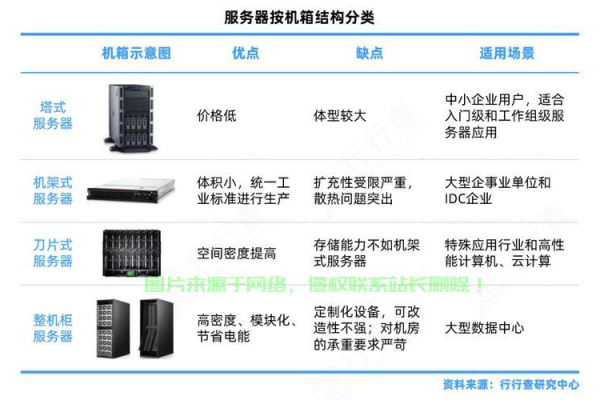服务器宽带指的是什么东西
- 行业动态
- 2025-02-05
- 8
服务器宽带指的是服务器与互联网之间的网络连接速度,也称为带宽,它是指服务器与互联网之间可用的最大传输速度,通常以每秒传输的数据量来衡量,单位为Mbps(兆位每秒)或Gbps(千兆位每秒),以下是关于服务器宽带的详细解释:
1、网络连接速度:服务器的宽带决定了服务器与其他设备之间进行数据交换的速度,较高的网络连接速度可以提供更快的数据传输和响应时间,为用户提供更好的使用体验。
2、数据传输速度:服务器宽带的高低直接影响数据传输的速度,较高的带宽意味着服务器可以同时处理更多的数据请求,从而提高网站或应用程序的加载速度和响应效率。
3、网络容量:服务器宽带的大小决定了服务器可以承载的网络流量,高宽带的服务器可以处理更多的并发请求,保证网站或应用程序在高负载情况下仍能正常运行。

4、带宽限制:有些服务器供应商会对每台服务器的宽带设置带宽限制,即限制最大传输速度,这是为了保证服务器资源公平分配,防止某些服务器占用过多的带宽资源影响其他服务器的正常运行。
5、带宽管理:一些服务器管理工具和服务提供商可以帮助管理员监控和管理服务器宽带使用情况,通过这些工具,管理员可以实时监测带宽使用情况,进行流量控制和调整,优化服务器的网络性能。
相关问答FAQs
1、问:如何测试服务器宽带?

答:可以通过网速测试工具(如Speedtest、iPerf等)、命令行工具(如ping命令、traceroute命令)或在线速度测试网站(如Speedtest.net、Fast.com等)来测试服务器宽带。
2、问:如何选择适合自己需求的服务器宽带?
答:在选择服务器宽带时,需要评估自身的业务需求,包括用户群体、访问频率和数据传输量等因素,选择合适的云服务提供商,并仔细审查其服务水平协议(SLA),确保其提供的宽带服务能够满足业务的需要。

小编有话说
服务器宽带是衡量服务器与外部网络之间连接速度的重要指标,它对于服务器性能和用户体验都具有至关重要的影响,在选择服务器时,务必根据自身需求选择具有合适宽带能力的服务器,以确保服务器能够高效、稳定地运行。