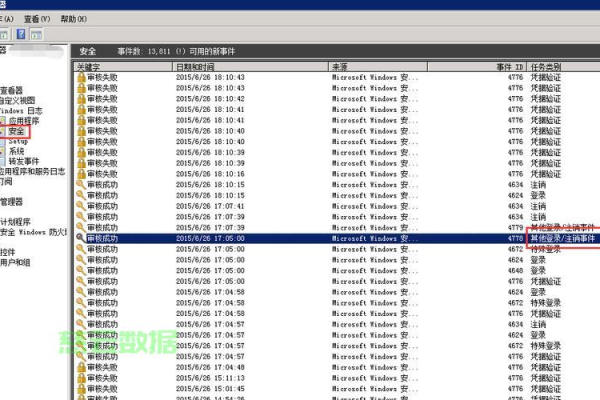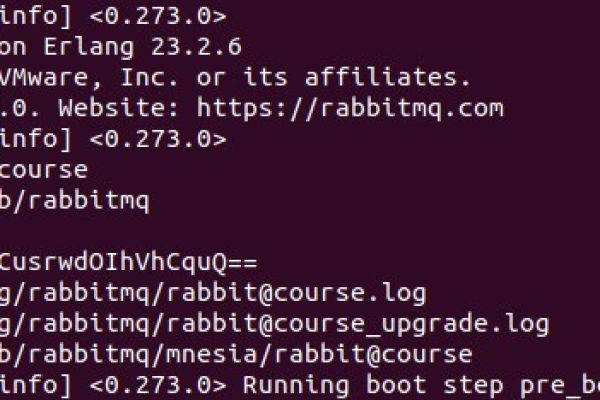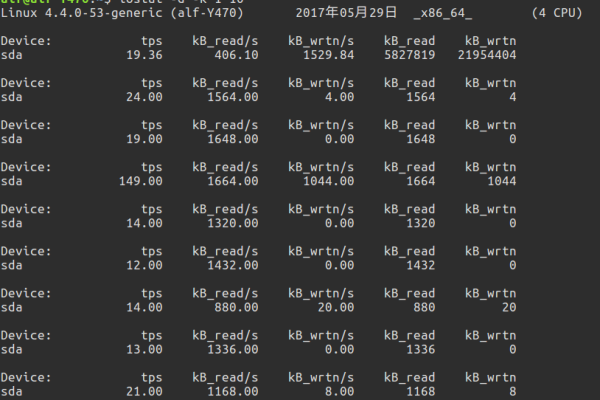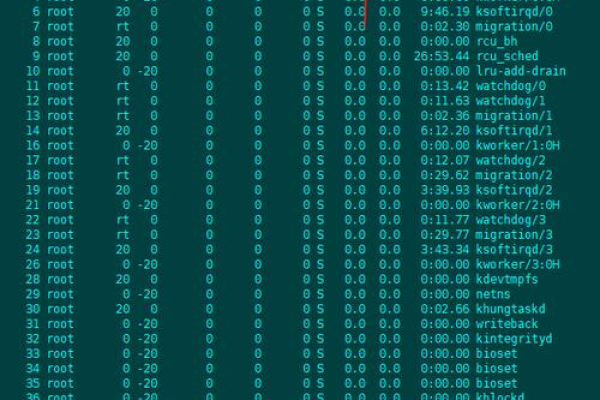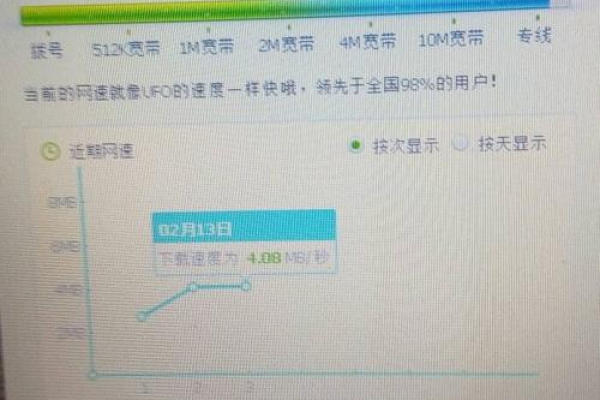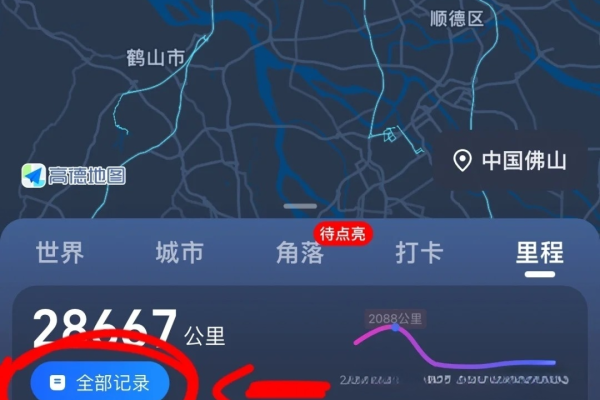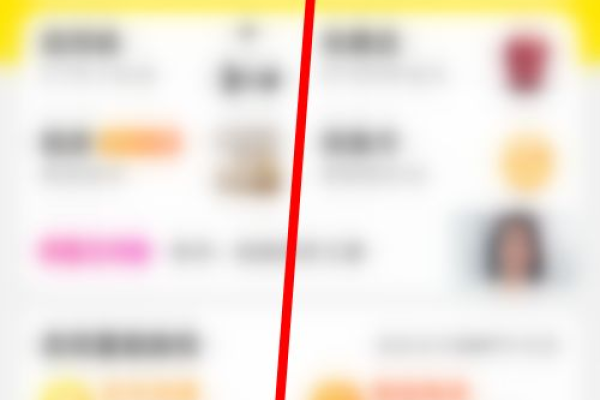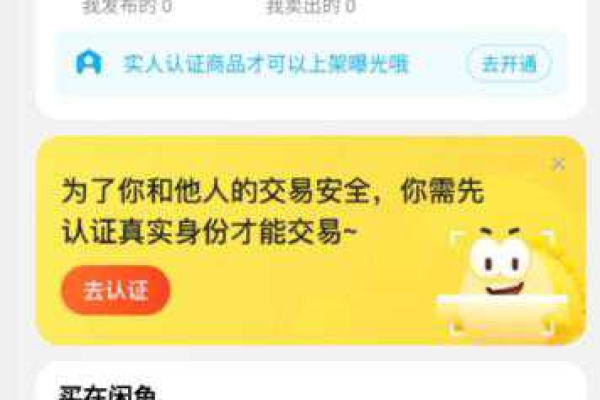如何查看ASP服务器上的目录结构?
- 行业动态
- 2024-11-20
- 9
vbscript,Dim physicalPath,physicalPath = Server.MapPath("your_relative_path"),Response.Write(physicalPath),“,,这段代码将输出服务器上对应的物理路径。
在ASP中查看服务器目录
ASP(Active Server Pages)是一种服务器端脚本编写环境,可以用来创建动态网页和Web应用程序,在使用ASP开发Web应用时,有时需要查看服务器上的文件目录结构,以便更好地管理和操作文件,本文将介绍如何在ASP中查看服务器目录。
1. 使用FileSystemObject对象
FileSystemObject对象是ASP中用于访问文件系统的一个强大工具,通过这个对象,我们可以获取服务器上的目录信息,以下是一个简单的示例代码,展示了如何使用FileSystemObject对象来列出指定目录下的所有文件和子目录:
<%
Dim fso, folder, subfolder, file, files, subfolders
Set fso = CreateObject("Scripting.FileSystemObject")
Set folder = fso.GetFolder("C:pathtoyourdirectory")
' 获取所有文件
Set files = folder.Files
For Each file In files
Response.Write(file.Name & "<br>")
Next
' 获取所有子目录
Set subfolders = folder.SubFolders
For Each subfolder In subfolders
Response.Write("<b>" & subfolder.Name & "</b><br>")
Next
%> 在这个示例中,我们首先创建了一个FileSystemObject对象,然后使用该对象的GetFolder方法获取指定目录的引用,我们分别获取该目录下的所有文件和子目录,并遍历它们,将名称输出到网页上。
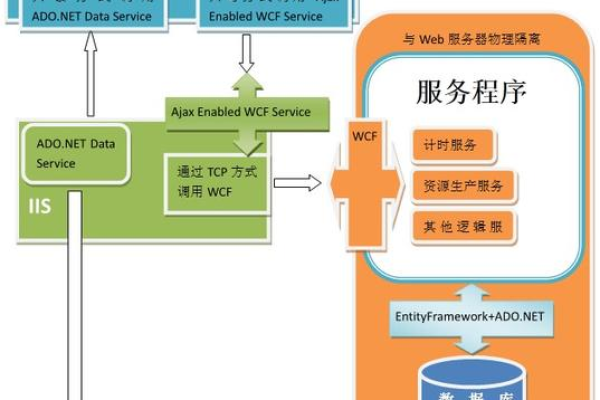
递归遍历目录
我们可能需要递归地遍历一个目录及其所有子目录,以下是一个递归函数的示例,可以列出指定目录及其所有子目录中的文件:
<%
Dim fso, folder, subfolder, file, files, subfolders
Set fso = CreateObject("Scripting.FileSystemObject")
Set folder = fso.GetFolder("C:pathtoyourdirectory")
Call ListFolderContents(folder)
Sub ListFolderContents(fldr)
Set files = fldr.Files
For Each file In files
Response.Write(file.Path & "<br>")
Next
Set subfolders = fldr.SubFolders
For Each subfolder In subfolders
Response.Write("<b>" & subfolder.Path & "</b><br>")
Call ListFolderContents(subfolder) ' 递归调用
Next
End Sub
%> 在这个示例中,我们定义了一个名为ListFolderContents的子过程,它接收一个文件夹对象作为参数,并递归地列出该文件夹及其所有子文件夹中的文件。
注意事项
安全性:在实际应用中,应确保只有授权用户才能查看服务器目录,可以通过身份验证和授权机制来控制访问权限。
性能:对于包含大量文件和子目录的目录,递归遍历可能会消耗大量时间和资源,在这种情况下,可以考虑优化算法或限制递归深度。
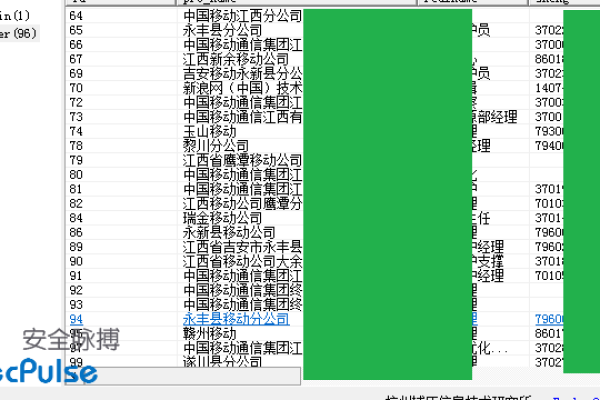
错误处理:在实际应用中,应添加适当的错误处理机制,以应对可能出现的文件系统错误或其他异常情况。
FAQs
Q1: 如何在ASP中更改当前工作目录?
A1: 在ASP中,可以使用FileSystemObject对象的GetAbsolutePathName方法来获取指定路径的绝对路径,从而改变当前工作目录。
<%
Dim fso, currentPath, newPath
Set fso = CreateObject("Scripting.FileSystemObject")
currentPath = Server.MapPath(".")
newPath = fso.GetAbsolutePathName("C:pathto
ewdirectory")
Response.Write("Current Path: " & currentPath & "<br>")
Response.Write("New Path: " & newPath & "<br>")
%> Q2: 如何在ASP中删除文件或目录?
A2: 在ASP中,可以使用FileSystemObject对象的DeleteFile和DeleteFolder方法来删除文件或目录,以下是一个示例代码:
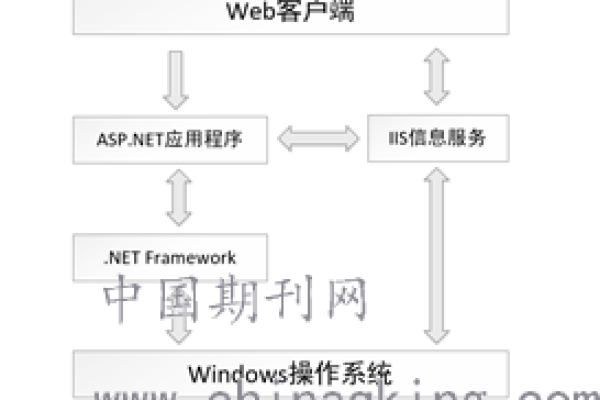
<%
Dim fso, fileSpec, folderSpec
Set fso = CreateObject("Scripting.FileSystemObject")
' 删除文件
fileSpec = "C:pathtoyourfile.txt"
If fso.FileExists(fileSpec) Then
fso.DeleteFile fileSpec, True ' True表示强制删除只读文件
Response.Write("File deleted: " & fileSpec & "<br>")
Else
Response.Write("File not found: " & fileSpec & "<br>")
End If
' 删除空目录
folderSpec = "C:pathtoyourdirectory"
If fso.FolderExists(folderSpec) And fso.GetFolder(folderSpec).Size = 0 Then
fso.DeleteFolder folderSpec, True ' True表示强制删除只读目录
Response.Write("Empty folder deleted: " & folderSpec & "<br>")
Else
Response.Write("Folder not empty or not found: " & folderSpec & "<br>")
End If
%> 删除操作是不可逆的,因此在执行删除操作之前,务必确认要删除的文件或目录是正确的。
到此,以上就是小编对于“asp 查看服务器服务器目录”的问题就介绍到这了,希望介绍的几点解答对大家有用,有任何问题和不懂的,欢迎各位朋友在评论区讨论,给我留言。