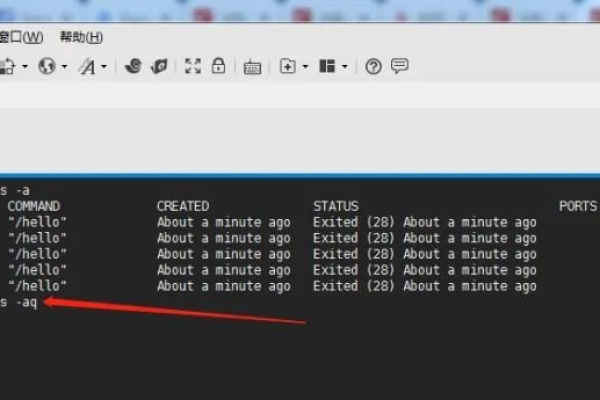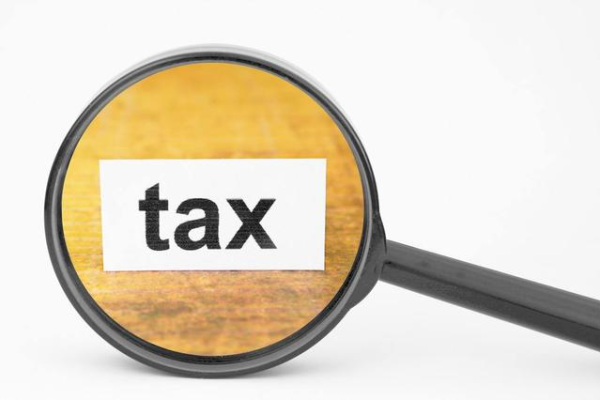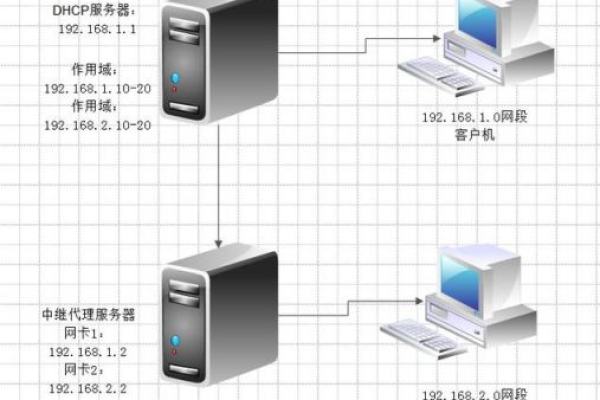如何在Windows 10中强制启用硬件加速GPU调度功能?
- 行业动态
- 2024-08-29
- 2
要启用Win10硬件加速GPU调度功能,需要打开设备管理器,找到你的显卡,右键点击并选择“更新驱动程序”,然后选择“浏览我的计算机以查找驱动程序软件”,再点击“让我从计算机上的可用驱动程序列表中选取”,最后在列表中找到并选择相应的驱动程序版本进行安装。
在Windows 10操作系统中,硬件加速GPU调度功能是一个先进的技术,它通过更好地管理和分配GPU资源,提高了系统在运行高负载图形应用时的性能,要强制启用这一功能,可以通过修改系统设置或编辑注册表来实现,下面将详细介绍相关的步骤和注意事项:
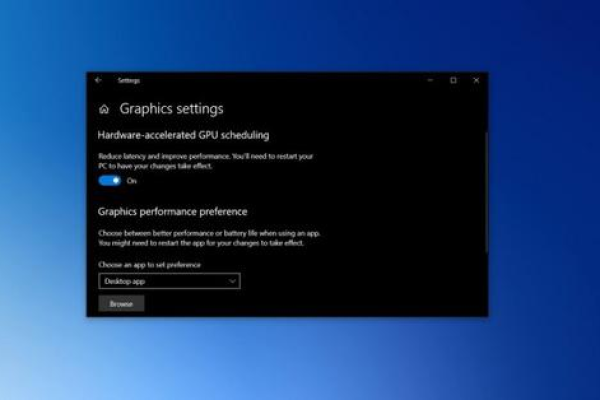
1、通过系统设置启用
打开系统设置:点击开始菜单中的设置齿轮图标,进入设置应用。
导航至显示设置:在设置应用中选择“系统”,接着点击“显示”选项卡。
访问图形设置:在“多显示器”部分,找到并选择“图形设置”。
启用GPU调度功能:在图形设置中,找到“硬件加速 GPU 调度”选项并开启之。
重启系统:更改生效需要重新启动系统,完成重启后,硬件加速 GPU 调度功能将被启用。
2、通过注册表编辑器启用
备份注册表:由于直接编辑注册表存在风险,操作前建议备份重要数据。
打开运行窗口:使用Win+R快捷键打开运行窗口。
输入指令:在运行窗口中输入regedit指令并回车,以打开注册表编辑器。
定位注册表路径:按照路径HKEY_LOCAL_MACHINESYSTEMCurrentControlSetControlGraphicsDrivers 进行定位。
修改注册表值:在GraphicsDrivers下找到HwSchMode键值,将其数值修改为2。
重启计算机:更改注册表设置后需重启计算机,以确保设置生效。
3、确认功能激活状态
检查系统显示设置:重启后再次进入系统设置的显示选项,确认“硬件加速 GPU 调度”选项已开启并且状态反映正确。
监测系统性能:通过任务管理器监测GPU的性能表现,确认硬件加速功能是否有效提升了系统性能。
在了解以上内容后,以下还有一些其他建议:
确保系统更新:只有Windows 10 v2004及以后的版本支持硬件加速 GPU 调度功能。
兼容性检查:并非所有GPU都支持此功能,需要确认使用的GPU型号是否兼容。
驱动程序更新:保证GPU驱动是最新版本,以便获得最佳性能。
启用Windows 10的硬件加速GPU调度功能可提升图形密集型应用的性能,但需要用户谨慎操作,避免影响系统稳定性,通过正确的方法和步骤,可以安全地启用这一功能,从而充分利用GPU资源,提高整体计算体验。
本站发布或转载的文章及图片均来自网络,其原创性以及文中表达的观点和判断不代表本站,有问题联系侵删!
本文链接:http://www.xixizhuji.com/fuzhu/43587.html