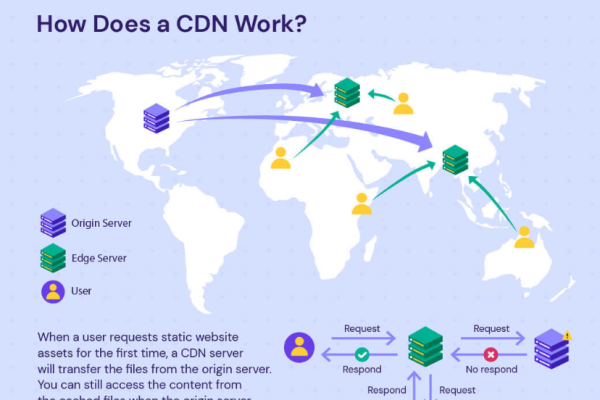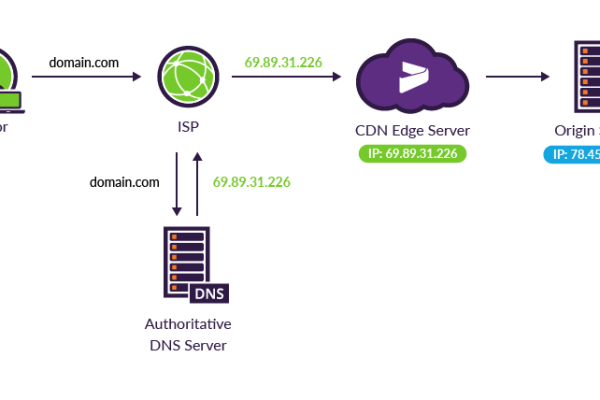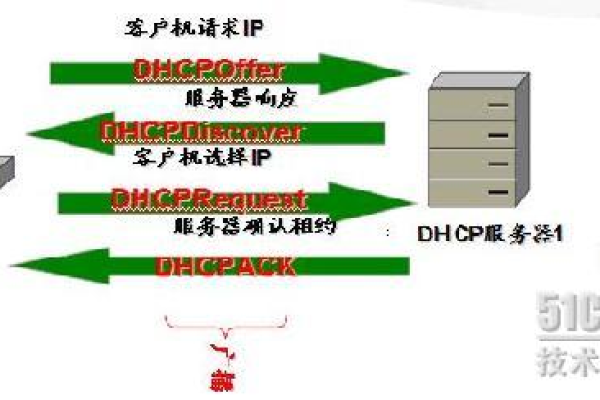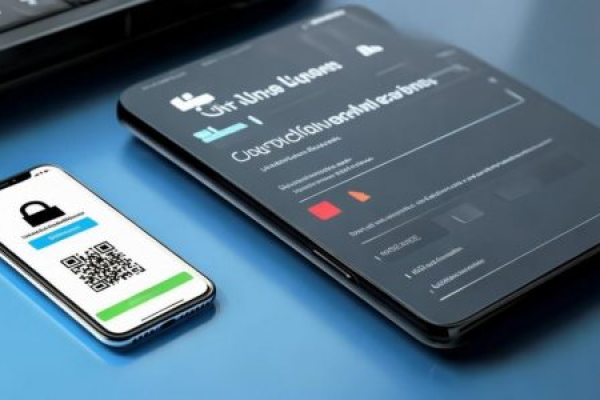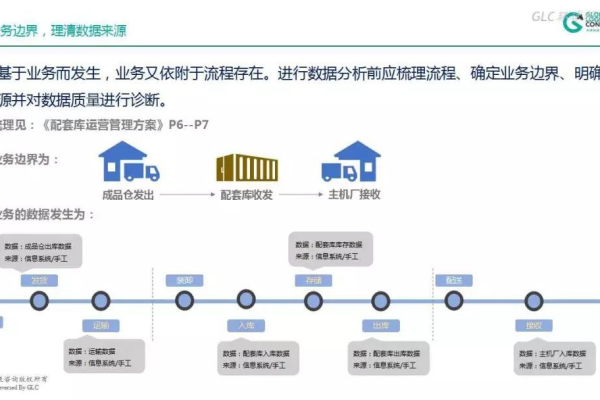服务器属于服务外包吗
- 行业动态
- 2025-02-04
- 10
服务器属于服务外包的范畴。企业可将服务器的维护、管理、升级等任务交给专业的服务提供商来完成,以降低自身IT运营成本、提高效率和安全性。
服务器外包属于服务外包的一种,以下是详细解释:
1、从定义来看:服务外包是指企业将价值链中原本由自身提供的具有基础性、共性、非核心的业务流程,以及相应的职能外包给企业外部专业服务提供商的经济活动,服务器外包则是企业将服务器的管理、维护、运营等任务委托给专业的第三方服务提供商,这完全符合服务外包的定义范畴。

2、从业务类型来看:服务器外包涵盖了多种具体的业务类型,如服务器设备采购和安装、服务器运维和管理、服务器安全管理、数据备份与恢复、性能优化和容量规划等,这些业务都是围绕着服务器这一核心资产展开的专业技术服务,是企业将服务器相关的非核心业务外包出去的具体体现。

3、从优势来看:服务器外包能够为企业带来多方面的好处,这与服务外包的优势相契合,通过外包可以获得专业技术支持,降低企业的运营成本和风险,提高服务器的性能和安全性,使企业能够更加专注于核心业务。
服务器外包作为服务外包的一个重要分支,在现代企业的发展中发挥着越来越重要的作用,它不仅能够帮助企业降低成本、提高效率,还能够提升企业的竞争力和创新能力,为企业的可持续发展提供有力支持。