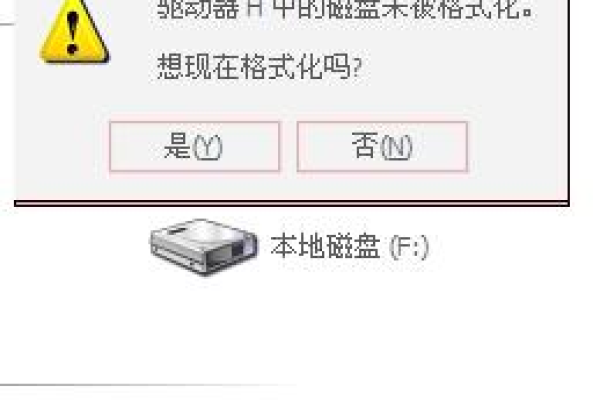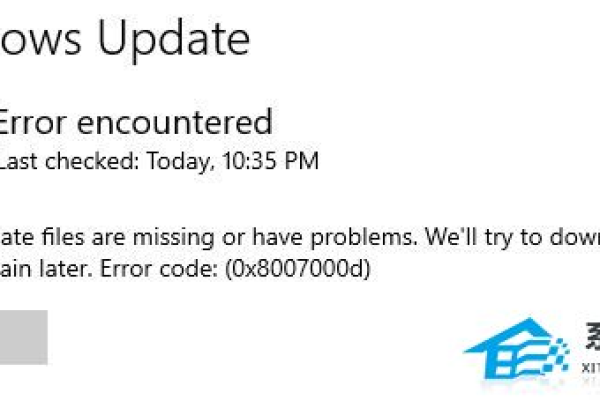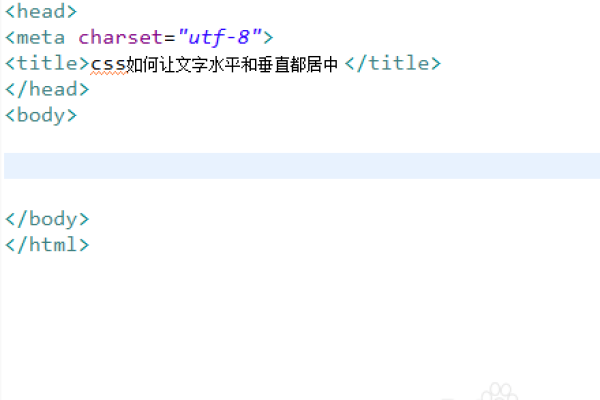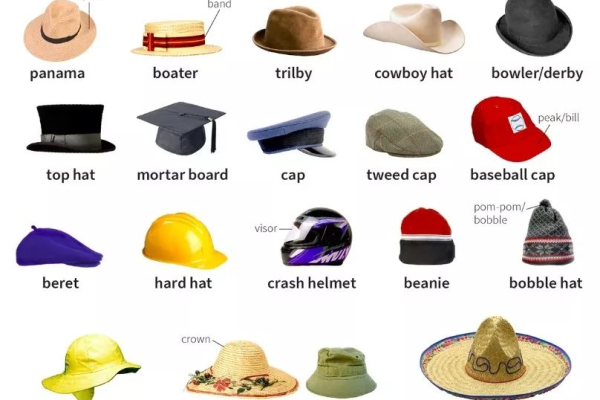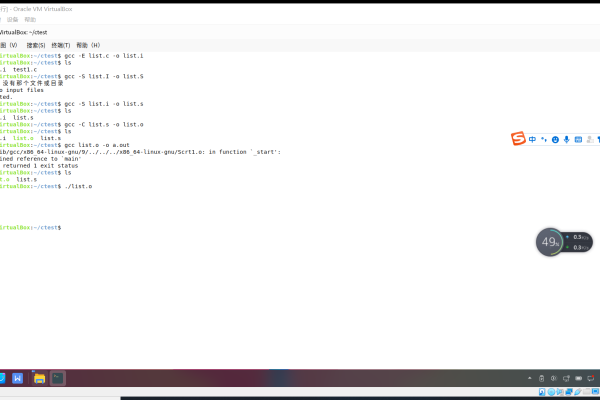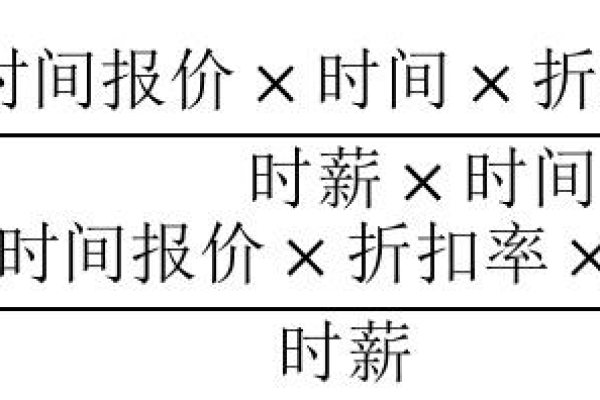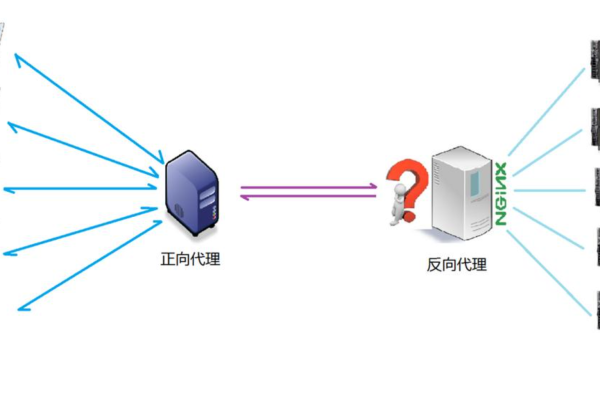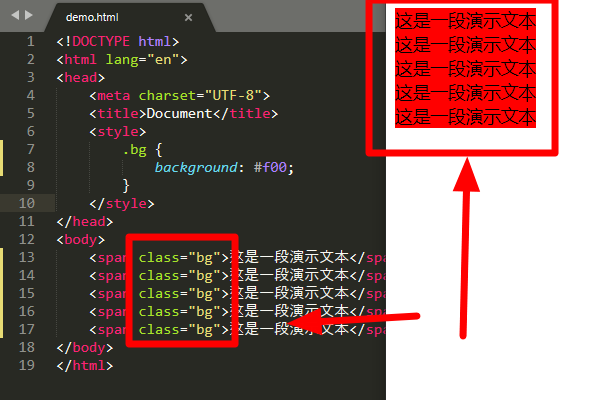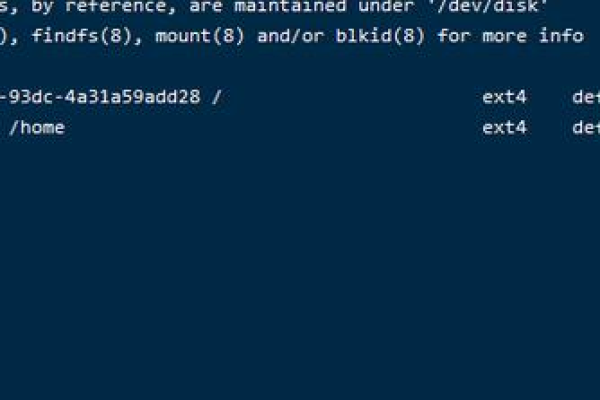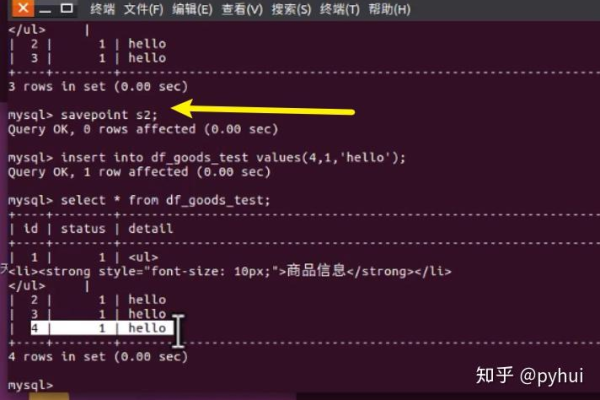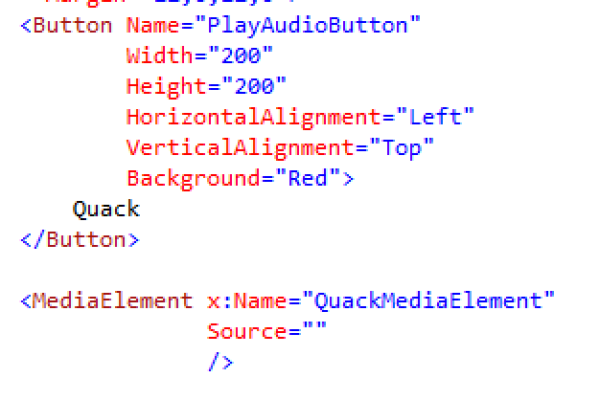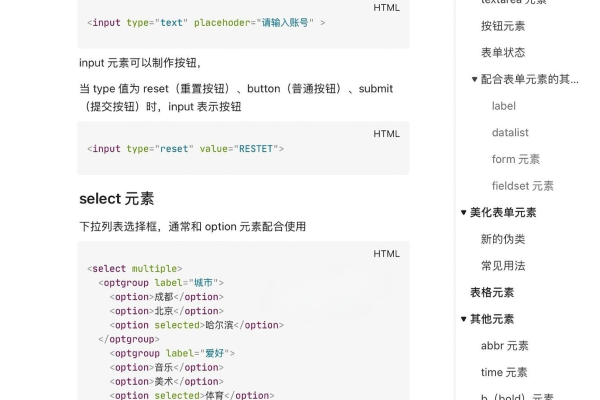如何应对Windows 10中D盘无法格式化的问题?
- 行业动态
- 2024-08-28
- 2
在Windows 10中,如果D盘无法格式化,可以尝试以下方法:确保D盘没有正在运行的程序或文件。打开命令提示符(管理员权限),输入“chkdsk D: /F /R”,按回车键执行磁盘检查和修复。完成后,再次尝试格式化D盘。
在Windows 10操作系统中,用户可能会遇到D盘无法格式化的问题,这可能会导致用户无法正常管理存储空间或进行系统维护,如何解决Windows 10电脑的D盘无法格式化的问题呢?以下是一些解决方法的介绍:
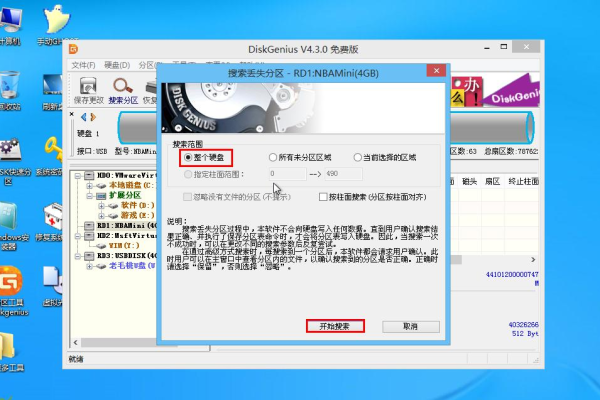
1、检查虚拟内存设置
虚拟内存导致的问题:系统的虚拟内存页面文件若设置在D盘中,将阻止格式化操作,需要将其转移到其他磁盘,可以在系统设置中找到虚拟内存配置选项,并取消自动管理,从而手动分配页面文件的位置。
2、使用磁盘清理工具
清理不必要的文件:在尝试格式化之前,可以使用磁盘清理工具尝试清除D盘上的临时文件、系统文件等,确保没有正在运行的程序或进程锁定该磁盘。
3、命令行强行格式化
使用命令行:通过命令行工具’format d: u’可以强行格式化D盘,该方法应作为管理员运行命令提示符,并小心使用,因为此操作将清除磁盘上所有的数据。
备份数据:在执行强行格式化之前,务必备份重要数据以防数据丢失。
4、检查磁盘错误
扫描修复文件系统:如果D盘上的文件系统损坏或有错误,可以使用chkdsk命令进行扫描并修复错误。
逻辑与物理检查:此命令有助于找出磁盘上的逻辑错误或物理坏道,并试图修复它们。
5、修改磁盘权限
检查必要权限:确保你拥有足够的权限来执行格式化操作。
使用管理员账户:尝试使用拥有管理员权限的账户进行操作,避免因权限不足而导致的无法格式化。
6、安全模式或DOS模式
进入安全模式:如果上述方法均无效,可以尝试重启电脑进入安全模式或DOS模式来进行格式化。
干净启动:在安全模式下,计算机启动时仅加载必要的程序,可能有助于解决无法格式化的问题。
7、磁盘管理器操作
使用磁盘管理器:如果磁盘状态正常但格式化选项不可用,可以尝试使用磁盘管理器进行删除卷和重新创建分区操作。
注意数据备份:在进行分区操作前,一定要做好数据备份,以免造成不必要的数据丢失。
在处理任何与硬件相关的问题时,都需谨慎行事,以避免数据损失或其他潜在问题,以下还有两点需要注意:
在使用命令行工具时应小心,不要选错磁盘,否则可能导致错误的磁盘被格式化。
考虑到可能的硬件故障,如果所有软件层面的解决方案都无法修复问题,建议联系专业的计算机维修服务检查硬盘的物理状况。
Windows 10电脑的D盘无法格式化问题可以通过多种方法解决,从检查虚拟内存设置、使用磁盘清理工具、命令行强行格式化、检查磁盘错误、修改权限到安全模式或DOS模式下的操作,每一种方法都有其适用场景及注意事项,在实践中,用户应根据具体情况选择合适的方法,并始终注意数据安全,避免盲目操作导致无法挽回的数据损失。
FAQs
如何在Windows 10中使用磁盘清理工具?
为了使用磁盘清理工具,可以进行以下步骤:
1. 在任务栏的搜索框中输入“磁盘清理”并打开它。
2. 在磁盘清理界面,选择D盘。
3. 系统将计算可以释放的空间,之后选择要删除的文件类型。
4. 确认后点击“确定”进行清理。
如何通过命令提示符强行格式化D盘?
1. 以管理员身份运行命令提示符。
2. 输入命令format D: u并按下回车键。
3. 按照提示进行操作,等待格式化完成。
强行格式化将清除磁盘上所有数据并且过程不可逆,因此确保已进行数据备份。
本站发布或转载的文章及图片均来自网络,其原创性以及文中表达的观点和判断不代表本站,有问题联系侵删!
本文链接:http://www.xixizhuji.com/fuzhu/43506.html