如何搭建福建DDOS攻击环境?
- 行业动态
- 2024-11-18
- 6
DDoS攻击(分布式拒绝服务攻击)是一种通过大量合法请求占用网络资源,导致目标服务器或网络无法正常提供服务的攻击方式,福建DDoS的搭建涉及多个方面,包括硬件设备、软件工具和策略配置等,下面将详细介绍如何搭建一个有效的DDoS防护系统:
一、DDoS攻击
DDoS攻击是一种常见的网络安全威胁,通过大量的反面流量淹没目标服务器,使其无法正常提供服务,了解DDoS攻击的原理和类型是搭建防护系统的基础。
1、DDoS攻击类型
流量型攻击:通过发送大量数据包,消耗网络带宽,使目标服务器无法响应正常请求。
资源耗尽型攻击:通过大量请求消耗服务器资源(如CPU、内存),导致服务器无法处理正常业务。
应用层攻击:针对特定应用进行攻击,如SQL注入、破绽利用等,使应用无法正常工作。
2、DDoS攻击的危害
服务中断:目标服务器无法正常提供服务,影响用户体验和业务连续性。
经济损失:企业因服务中断造成的直接和间接经济损失。
品牌声誉受损:频繁的服务中断会影响企业的品牌形象和客户信任度。
二、DDoS防护系统的组成
一个完整的DDoS防护系统通常由硬件设备、软件工具和策略配置三部分组成。
1、硬件设备
高性能服务器:用于部署防护软件和处理大量流量。
负载均衡设备:分散流量,避免单点故障。
防火墙:过滤反面流量,保护内部网络。
2、软件工具
DDoS防护软件:如Anti-DDoS、云防火墙等,提供实时监控和流量清洗功能。
载入检测系统(IDS):检测并阻止潜在的反面行为。

日志分析工具:记录和分析网络流量,帮助发现异常活动。
3、策略配置
流量阈值设置:根据历史流量数据设置合理的阈值,超过阈值即触发防护机制。
黑名单和白名单:通过IP地址过滤,限制反面流量的访问。
协议优化:优化网络协议,减少不必要的开销,提高传输效率。
三、DDoS防护系统的搭建步骤
搭建一个有效的DDoS防护系统需要经过以下几个步骤:
1、需求分析
确定防护目标:明确需要保护的关键资产和服务。
评估风险:分析可能面临的DDoS攻击类型和规模。
制定预算:根据需求和风险评估结果,制定合理的预算计划。
2、硬件选型与部署
选择高性能服务器:确保服务器具备足够的处理能力和存储空间。
部署负载均衡设备:分散流量,提高系统的可用性和可靠性。
安装防火墙:配置防火墙规则,过滤反面流量。
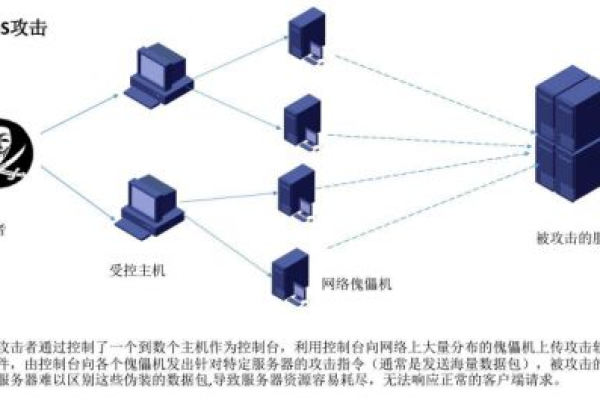
3、软件安装与配置
安装DDoS防护软件:如Anti-DDoS,配置实时监控和流量清洗功能。
部署载入检测系统:实时监测网络流量,及时发现并阻止潜在的反面行为。
配置日志分析工具:设置日志记录和分析功能,定期审查日志文件。
4、策略制定与优化
设置流量阈值:根据历史流量数据,设定合理的流量阈值。
建立黑名单和白名单:通过IP地址过滤,限制反面流量的访问。
优化网络协议:调整TCP/IP参数,减少连接建立时间,提高传输效率。
5、测试与演练
模拟攻击测试:使用工具模拟不同类型的DDoS攻击,测试防护系统的效果。
应急响应演练:定期进行应急响应演练,提高团队的应对能力。
持续监控与改进:持续监控系统运行情况,及时调整防护策略。
四、案例分析与最佳实践
以下是一些成功的DDoS防护案例和最佳实践,供参考:
1、案例一:某电商平台的DDoS防护

背景:该电商平台在促销期间遭受大规模DDoS攻击,导致网站瘫痪。
解决方案:采用多层次防护策略,包括硬件升级、软件部署和策略优化。
效果:成功抵御了攻击,保障了促销活动的顺利进行。
2、案例二:某金融机构的DDoS防护
背景:该金融机构面临持续的DDoS攻击威胁,影响了在线交易系统的稳定性。
解决方案:引入专业的DDoS防护服务提供商,提供全天候的监控和支持。
效果:显著提高了系统的可用性和安全性,减少了经济损失。
3、最佳实践
多层次防护:结合硬件、软件和策略,构建多层次的防护体系。
定期审计与更新:定期审计防护系统,及时更新软件和硬件设备。
培训与意识提升:加强员工的安全意识和技能培训,提高整体防护水平。
福建DDoS的搭建是一个复杂的过程,需要综合考虑硬件设备、软件工具和策略配置等多个方面,通过合理的规划和实施,可以有效抵御DDoS攻击,保障业务的连续性和安全性,随着技术的发展和攻击手段的变化,DDoS防护系统也需要不断演进和完善,以应对新的挑战。
到此,以上就是小编对于“福建DDOS怎么搭建”的问题就介绍到这了,希望介绍的几点解答对大家有用,有任何问题和不懂的,欢迎各位朋友在评论区讨论,给我留言。









