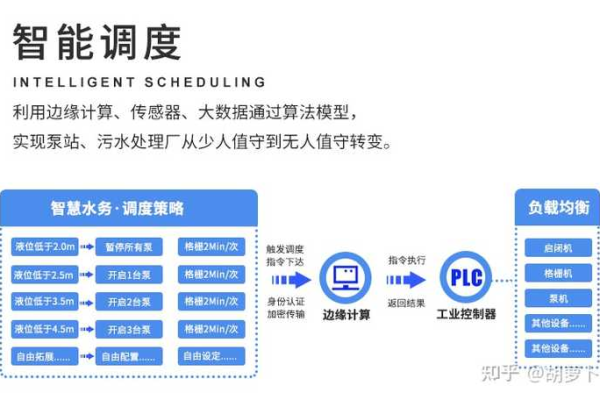福州首个智慧水务村居建成,将带来哪些变革与便利?
- 行业动态
- 2024-11-18
- 10
福州首个智慧水务村居建成
背景介绍
随着城市化进程的加速,传统的水务管理方式已经难以满足现代城市发展的需求,福州市作为福建省的省会城市,一直致力于推动智慧城市建设,提升城市治理现代化水平,在这一背景下,福州首个智慧水务村居应运而生,成为福州市水务管理创新的重要里程碑。

项目特色
先进的智慧水务平台
福州首个智慧水务村居采用了先进的智慧水务管理系统,通过物联网、云计算、大数据等技术手段,实现了对村居内水资源的实时监测、智能调度和精细化管理,这一系统不仅提高了水务管理的效率和准确性,还降低了运营成本,为居民提供了更加便捷、高效的水务服务。
全面的水质监测体系
为确保居民饮水安全,福州首个智慧水务村居建立了全面的水质监测体系,该体系涵盖了水源地、制水过程、供水管网以及用户末端等各个环节,能够实时监测水质的各项指标,并及时预警和处理异常情况,通过这一体系,居民可以更加放心地使用自来水,享受到更加健康的生活用水。
智能化的供水设施
福州首个智慧水务村居还配备了智能化的供水设施,如智能水表、智能泵房等,这些设施能够实现远程监控和控制,提高供水系统的可靠性和稳定性,它们还能够根据用户需求进行智能调节,避免水资源的浪费和损失。

便捷的用户服务
为了方便居民办理水务业务,福州首个智慧水务村居提供了便捷的用户服务,居民可以通过手机APP、微信公众号等方式查询用水量、缴纳水费、报修故障等,这些服务不仅提高了居民的满意度和获得感,还减轻了水务部门的工作负担。
前景展望
福州首个智慧水务村居的建成标志着福州市在水务管理方面迈出了重要的一步,随着技术的不断进步和应用范围的扩大,福州市将继续推进智慧水务建设,实现更加高效、智能、可持续的水务管理,福州市还将积极探索新的水务管理模式和服务模式,为居民提供更加优质、便捷的水务服务。
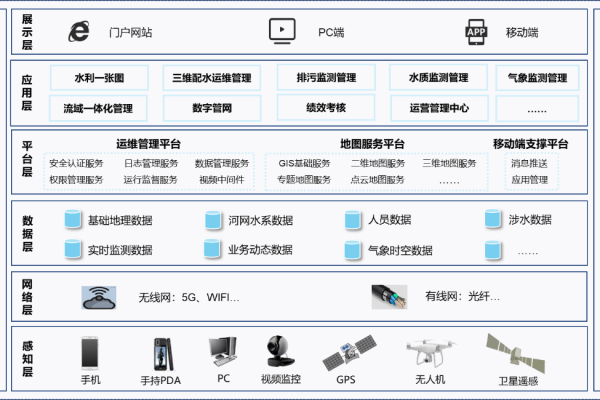
到此,以上就是小编对于“福州首个智慧水务村居建成”的问题就介绍到这了,希望介绍的几点解答对大家有用,有任何问题和不懂的,欢迎各位朋友在评论区讨论,给我留言。