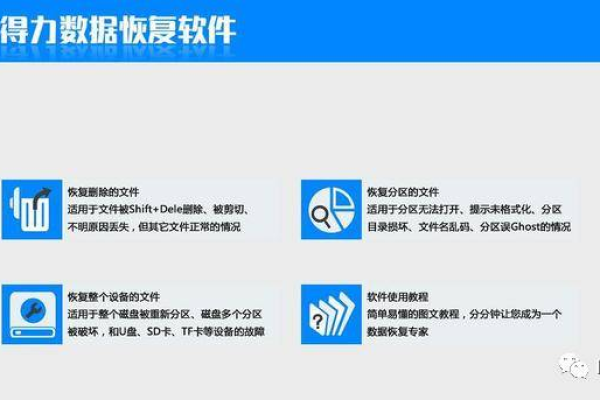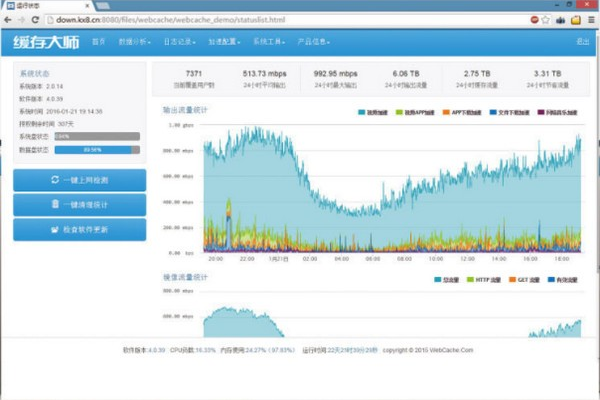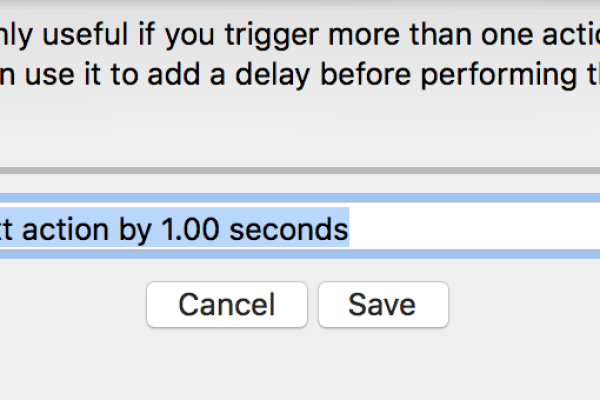联发科秒开BL工具最新版v1.52有哪些新功能和改进?
- 行业动态
- 2024-08-26
- 4008
联发科秒开BL工具是一款针对使用联发科(MTK)处理器的手机进行Bootloader(BL)解锁的实用程序,该工具利用了特定破绽来快速解锁BL,使得用户可以更轻松地对手机进行自定义操作如刷机或Root等,下面将详细介绍这款工具的主要功能、使用方法、以及注意事项等内容:
1、软件
软件信息:联发科秒开BL工具最新版v1.52,软件大小为24.58 MB,支持的操作系统为Windows全系列,且此工具是免费提供给用户的。
功能特点:该工具的主要功能是快速解锁采用联发科处理器手机的BL,它通过利用破绽来实现快速解锁,从而避免了繁琐的等待过程和复杂的操作步骤。
2、主要功能
BL解锁: 秒开BL工具能够解锁绝大多数搭载MTK处理器的手机BL, 允许用户自由地定制手机系统,如安装第三方ROMs或进行内核级别的修改。
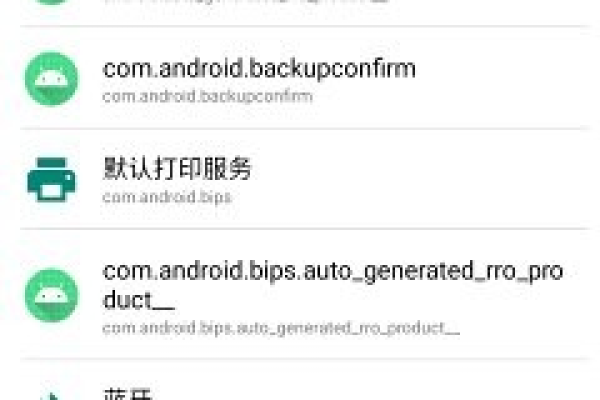
兼容性广泛: 支持绝大部分联发科机子,使其适用性大大增强,满足不同品牌和型号的解锁需求。
3、使用教程
准备条件: 用户需要确保电脑已安装Python环境,因为该工具的运行依赖于Python。
操作步骤: 用户在使用秒开BL工具前应详细阅读附带的使用教程,按照教程指导步骤进行操作,以确保解锁过程顺利进行。
4、注意事项
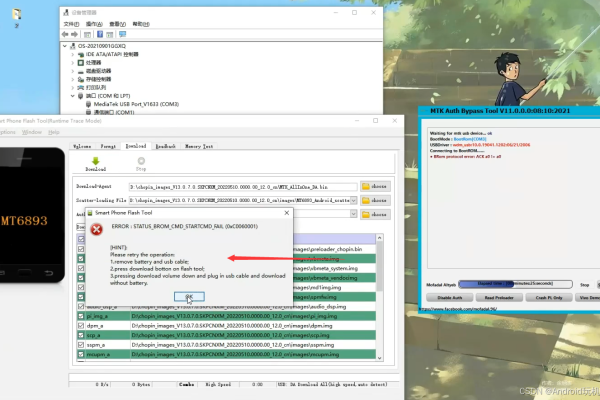
备份数据: 在进行BL解锁之前,建议用户备份重要数据,因为解锁过程可能会导致数据丢失或损坏。
风险意识: 虽然解锁BL可以让用户深度定制手机,但也可能导致手机安全性降低,甚至失去保修资格,用户需权衡利弊后谨慎操作。
5、软件更新与支持
更新频率: 联发科秒开BL工具会定期更新,修复已知问题并兼容更多新发布的设备。
技术支持: 如果在使用过程中遇到问题,用户可以访问官方网站或相关论坛寻求帮助和支持。
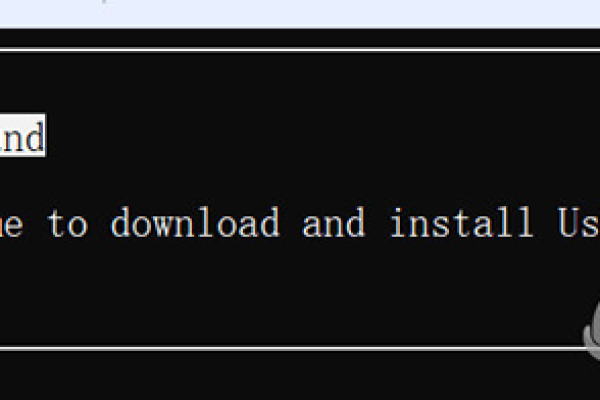
联发科秒开BL工具为MTK手机用户提供了一种快速、简便的BL解锁方案,无论是玩机高手还是普通用户,只要遵循正确的步骤,都能通过这款工具实现手机的自由定制,正如任何一款工具软件,使用时必须清楚其带来的潜在风险,并采取适当的预防措施。
本站发布或转载的文章及图片均来自网络,其原创性以及文中表达的观点和判断不代表本站,有问题联系侵删!
本文链接:http://www.xixizhuji.com/fuzhu/43296.html