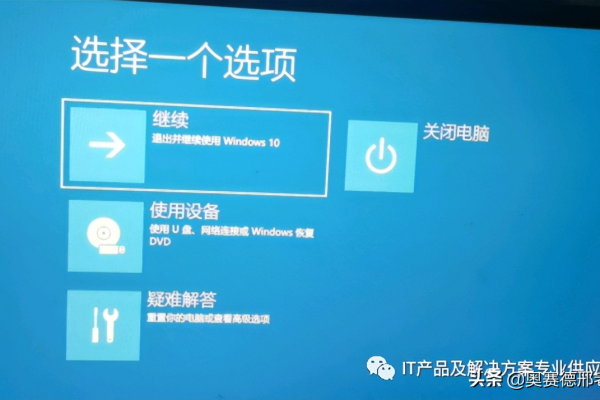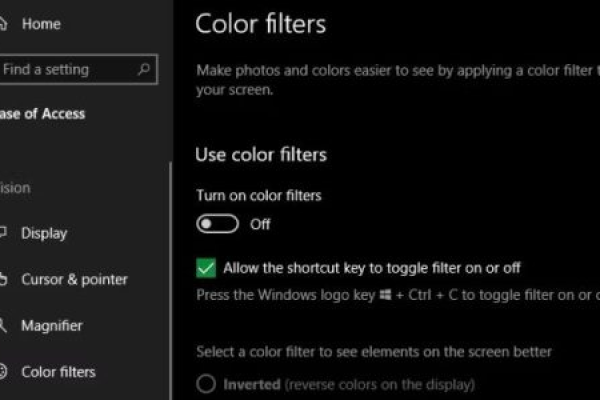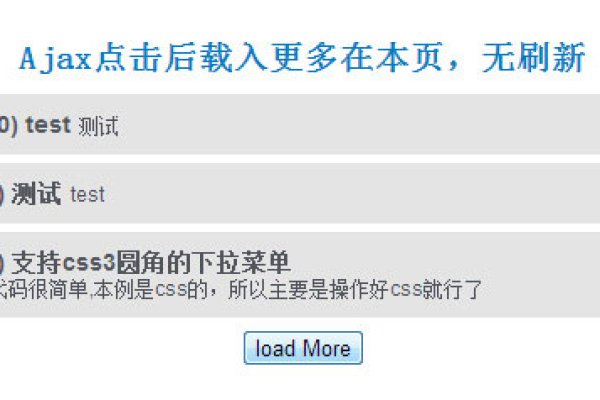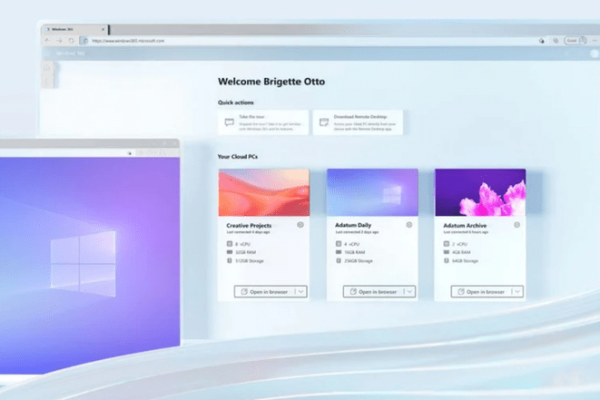如何修复Windows 10桌面自动刷新和闪屏问题?
- 行业动态
- 2024-08-27
- 2615
解决Win10桌面自动刷新闪屏问题,可以尝试以下方法:更新或回滚显卡驱动程序;调整Windows的可视化效果设置;检查并修复系统文件;如果问题依然存在,建议重装系统。
在Windows 10的使用过程中,桌面自动刷新导致屏幕闪烁是一个较为常见的问题,解决此问题需要用户诊断可能的原因,并按照一系列步骤尝试修复,下面将详细介绍几种有效的解决方案。
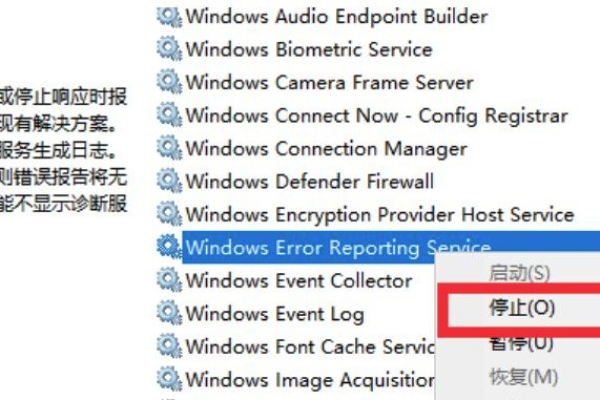
1、更新或回滚显卡驱动
检查驱动版本:确认当前显卡驱动是否为最新版本,旧版驱动可能存在兼容性问题。
更新驱动程序:通过官方或第三方驱动更新软件进行更新。
回滚驱动程序:如果问题出现在更新驱动后,尝试回滚到之前的驱动版本。
2、检查系统文件完整性
使用系统文件检查器:运行sfc /scannow命令来扫描修复损坏的系统文件。
进行DISM修复:使用DISM /Online /CleanupImage /RestoreHealth命令修复系统映像。
3、关闭桌面窗口管理器
打开任务管理器:通过Ctrl + Shift + Esc快捷方式打开。
定位到dwm.exe:在进程标签页中找到此进程。
尝试结束任务:右键选择“结束任务”,观察屏幕闪烁是否停止。
4、修改注册表设置
备份注册表:修改注册表前,应先备份重要数据。
调整刷新率:按照指定路径调整屏幕刷新率参数。
清除闪屏相关设置:删除或修改可能导致闪屏的注册表项。
5、检查外部链接设备
断开非必须外设:移除所有USB、外接显示器等外部设备。
重启电脑测试:重新启动,查看屏幕是否仍然闪烁。
6、执行干净启动
使用任务管理器禁用启动项:逐一禁用启动项,找出潜在问题软件。
使用系统配置工具:通过运行msconfig进行启动项管理。
7、检查及恢复系统
使用系统还原点:恢复到屏幕闪烁出现前的某个系统还原点。
考虑重置操作系统:如果以上方法无效,可以尝试重置Windows 10。
8、检查硬件问题
检查显示器连接:确保显示器连接线未松动或损坏。
检测显卡状态:检查内置或独立显卡是否有故障迹象。
针对Win10桌面自动刷新导致的闪屏问题,上述步骤提供了从软件到硬件层面的全方位解决方案,然而在解决问题的过程中,还有以下几个要点需要注意:
在操作过程中,建议逐一尝试上述方法,避免同时改动多个设置,这有助于准确找到问题所在。
对于不熟悉系统操作的用户,建议在尝试较为复杂的步骤(如修改注册表)前,创建系统恢复点以备不时之需。
确保在执行任何系统修复或更新操作前,计算机处于稳定的电源连接状态,防止因电源问题导致系统损坏。
通过上述分析可以看出,解决Win10桌面自动刷新和屏幕闪烁问题涉及到对系统、硬件以及驱动等多方面的检查与修复,遵循正确的方法,并在操作中注意安全,通常可以有效解决大多数由软件引起的屏幕闪烁问题,对于硬件故障,则可能需要专业的技术人员进行诊断和维修。
本站发布或转载的文章及图片均来自网络,其原创性以及文中表达的观点和判断不代表本站,有问题联系侵删!
本文链接:http://www.xixizhuji.com/fuzhu/43035.html