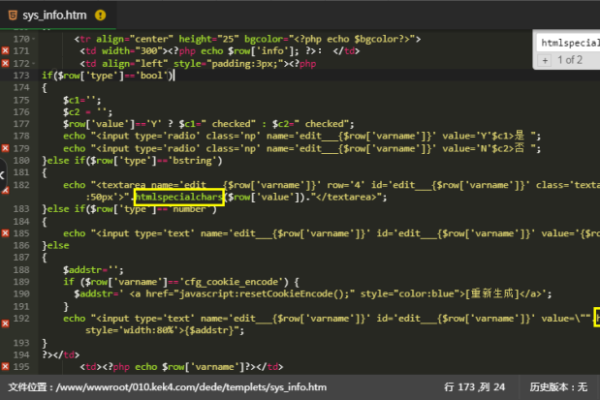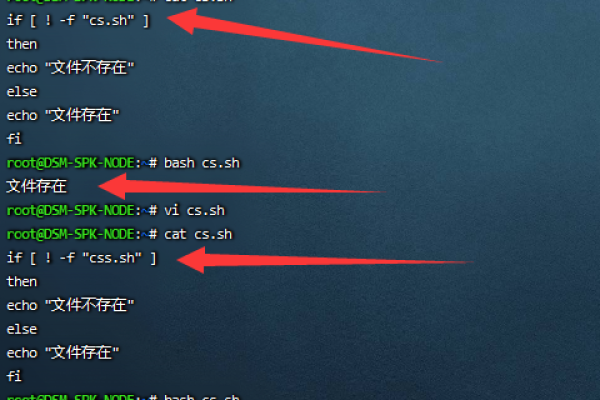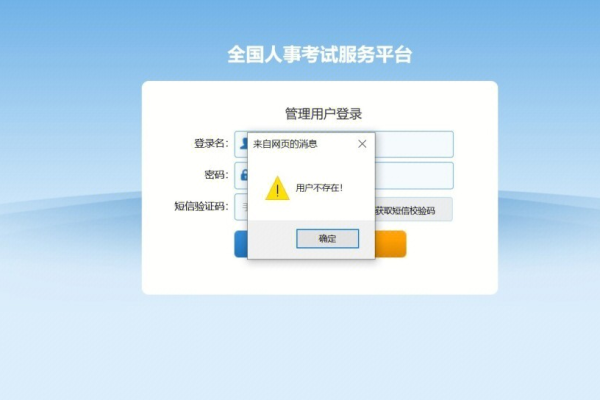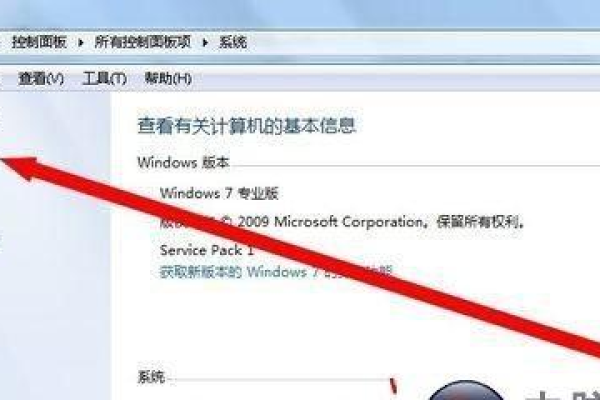如何解决Win10系统中打印处理器不存在的问题?
- 行业动态
- 2024-08-27
- 2
在Windows 10中,如果遇到“打印处理器不存在”的错误,可以尝试以下步骤解决:确保打印机已正确连接并开启。重新安装打印机驱动程序。检查打印服务是否正在运行。如果问题仍然存在,考虑系统还原到之前的状态。
在Windows 10操作系统中,遇到“打印处理器不存在”的问题会阻碍用户正常地使用打印机,这个问题可能由多种原因引起,包括但不限于驱动程序问题、系统服务故障、文件缺失或硬件连接不良,以下是一系列步骤和建议,以帮助用户针对这一问题进行故障排查和解决。
1、检查并更新打印机驱动程序:确认打印机已正确连接至计算机,在设备管理器中检查打印机的驱动程序是否有更新可用,若有必要,从制造商网站下载并安装最新的驱动程序,操作过程中需要确保选择与您的打印机型号和操作系统版本相匹配的驱动。
2、检查并设置打印服务:部分问题可能源于打印服务未能运行或出现异常,在“服务”应用中寻找“Print Spooler”服务,如果该服务未运行,需启动它;如果已运行但存在问题,尝试重启该服务。
3、重置打印机:在设备管理器中,找到打印机设备并右键选择“卸载设备”,然后重启计算机,Windows系统在重启后通常会自动检测硬件变化,并尝试重新安装已卸载的设备,这可以解决一些由错误的设置或损坏的配置引起的问题。
4、检查电脑端口和连接:确保打印机与计算机之间的连接没有问题,如果是通过USB连接,尝试更换USB端口或电缆;若使用网络打印机,则确认网络连接稳定且能ping通打印机地址。
5、检查系统文件完整性:系统文件损坏或丢失也有可能导致该错误,可以使用系统文件检查器(SFC)工具扫描修复可能损坏的系统文件。
6、处理特定文件和注册表项:在一些情况下,问题可能是由于Winprint.dll文件缺失所导致,可以通过检查该文件是否存在于C:WindowsSystem32spooldriversx643(对于64位系统)或C:WindowsSystem32spooldriversw32x86(对于32位系统),如缺失,可从另一台相同系统的计算机复制过来,或者有时可能需要在注册表编辑器中手动添加相关键值。
在执行上述步骤后,大部分“打印处理器不存在”的问题应可得到解决,若问题依旧存在,可能需要进一步的排查,包括检查是否有第三方软件冲突、打印机本身是否存在硬件问题等。
将对一些特殊情况及注意事项进行阐述,以确保用户在解决问题时考虑到所有可能的因素:
确保打印机自身没有纸张卡纸、墨盒耗尽或其它硬件故障。
如果使用的打印机是通过网络共享的,需要确保共享设置正确,且网络策略允许您的计算机连接到打印机。
重新安装Windows系统可能是最终的解决方案,但这应该是在尝试了所有其他方法后的最后手段。
面对Windows 10中的“打印处理器不存在”问题,用户可以通过更新打印机驱动、检查打印服务状态、重置打印机、检查硬件连接、修复系统文件以及处理特定的系统文件和注册表项来逐步排查和解决问题,注意,在解决问题的过程中,细心观察任何错误提示,并根据具体情况灵活调整解决方案是十分重要的。
FAQs
<span>Q1: 如何解决“打印处理器不存在”的错误消息,如果我使用的是网络打印机?</span>
确保您的计算机和打印机处于同一网络中,并且可以从计算机ping通打印机的IP地址,检查网络驱动器是否已安装并且配置正确,如果问题依然存在,您可能需要联系网络管理员确保网络策略允许打印任务传输。
<span>Q2: 为什么在尝试解决“打印处理器不存在”的问题后,我需要重启计算机?</span>
重启计算机可以确保所有刚刚进行的更改(如驱动程序更新、系统服务重启等)被正确加载到系统中,重启有时能够清除系统状态中的临时错误,是解决各种计算机问题的通用方法之一。
本站发布或转载的文章及图片均来自网络,其原创性以及文中表达的观点和判断不代表本站,有问题联系侵删!
本文链接:http://www.xixizhuji.com/fuzhu/42808.html