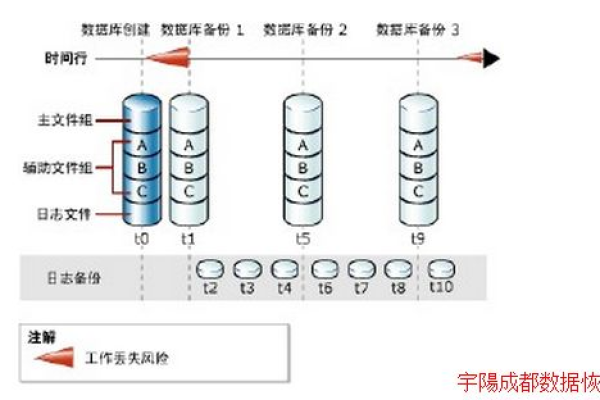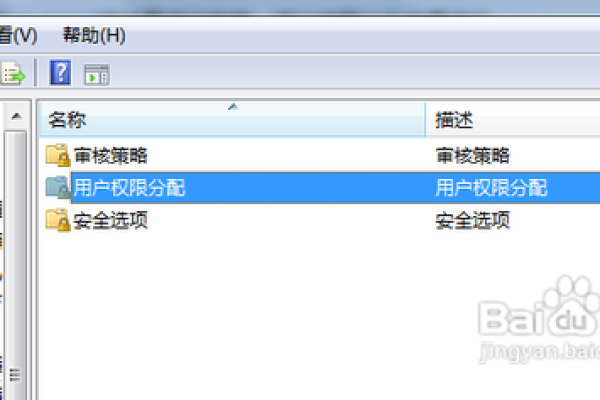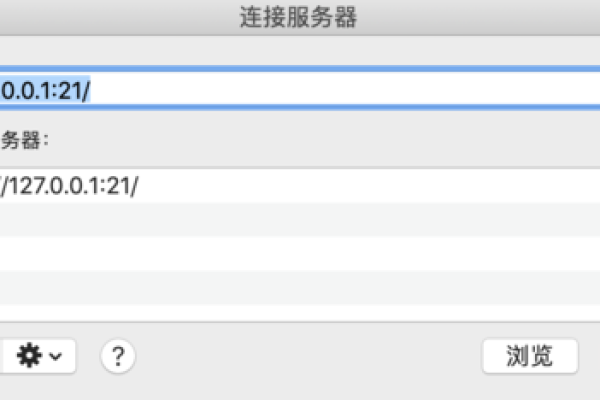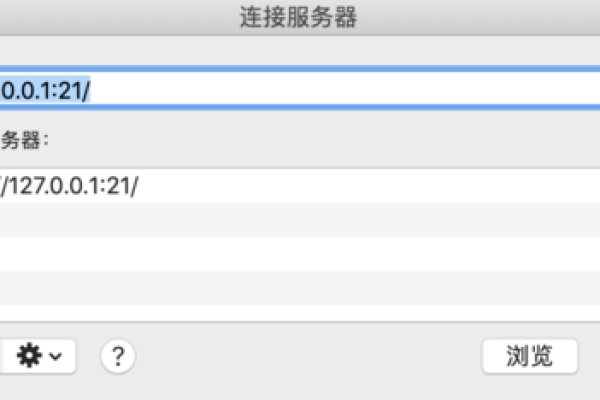如何正确设置FTP服务器的权限?
- 行业动态
- 2024-10-29
- 2185
FTP服务器权限设置详解
FTP(文件传输协议)是用于在网络上进行文件传输的一套标准协议,在搭建FTP服务器后,合理设置用户权限显得尤为重要,以确保数据安全和访问控制,下面将详细介绍如何在不同操作系统上配置FTP服务器的用户权限。
一、Windows系统下FTP服务器权限设置
1、安装IIS与FTP服务:打开“控制面板”>“程序和功能”>“启用或关闭Windows功能”,勾选“FTP服务器”和“Web管理工具”。
2、创建用户和组:通过“计算机管理”>“本地用户和组”>“用户”,创建新用户如t1、t2、t3,并设置密码,创建一个名为FTPServer的用户组,将这些用户加入该组。
3、配置FTP站点:在IIS管理器中,右键点击“网站”,选择“添加FTP站点”,输入站点名称、物理路径(如C:/FTPServer),并绑定IP地址及端口(默认21)。
4、设置目录权限:为每个用户在其主目录下设置NTFS权限,为t1用户设置C:/FTPServer/t1目录的读写权限,而为共享文件夹则需给予FTPServer组相应的读写权限。
5、配置身份验证:在FTP站点的“FTP身份验证”中,确保启用了基本身份验证,并根据需要配置匿名访问规则。
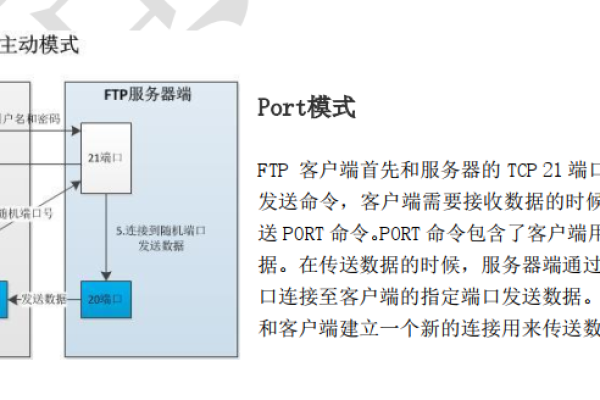
二、Linux系统下FTP服务器权限设置
1、安装vsftpd:使用包管理器安装vsftpd,例如在Ubuntu上运行sudo aptget install vsftpd。
2、配置vsftpd:编辑配置文件/etc/vsftpd.conf,设置匿名访问、本地用户访问以及写入权限等,取消注释write_enable=YES以允许写入操作。
3、创建用户和组:使用useradd命令创建用户,并使用passwd设置密码。sudo useradd d /home/ftpuser s /bin/false ftpuser。
4、设置目录权限:为用户的主目录设置适当的权限。chown R ftpuser:ftpgroup /home/ftpuser,然后chmod R 755 /home/ftpuser。
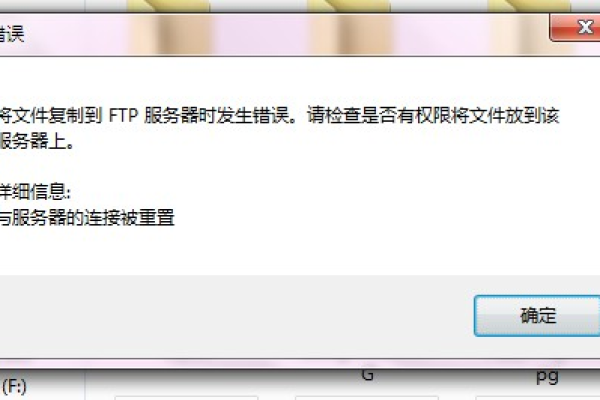
5、启动vsftpd服务:运行sudo systemctl start vsftpd并设置为开机自启sudo systemctl enable vsftpd。
6、配置防火墙:确保防火墙允许FTP流量通过,使用ufw allow 20/tcp和ufw allow 21/tcp开放被动模式端口范围。
三、常见问题解答(FAQ)
1、Q1: 如何更改FTP用户的根目录?
A1: 在Linux系统中,可以编辑/etc/vsftpd.conf文件,设置local_root=/path/to/directory来更改用户的根目录,在Windows系统中,可以在IIS管理器中修改FTP站点的主目录。
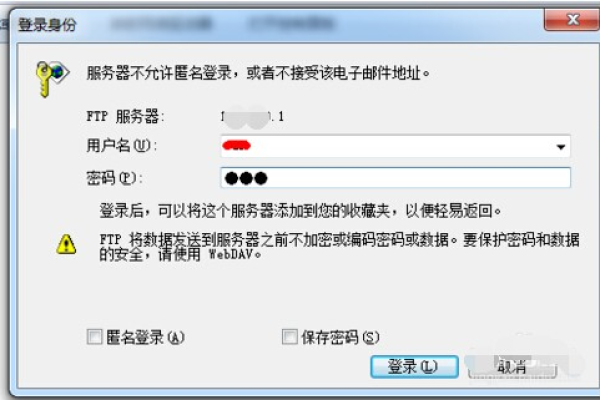
2、Q2: 如何限制FTP用户只能访问特定目录?
A2: 在Linux中,可以使用chroot_local_user=YES和chroot_list_enable=YES以及chroot_list_file=/etc/vsftpd.chroot_list来限制用户只能访问其主目录,在Windows中,可以通过设置用户的主目录并在NTFS权限中仅对该目录授予权限来实现。
通过以上步骤,您可以有效地管理和控制FTP服务器上的用户权限,确保数据传输的安全性和便捷性,无论是Windows还是Linux系统,合理的权限设置都是保障网络安全的重要环节。
本站发布或转载的文章及图片均来自网络,其原创性以及文中表达的观点和判断不代表本站,有问题联系侵删!
本文链接:http://www.xixizhuji.com/fuzhu/4278.html