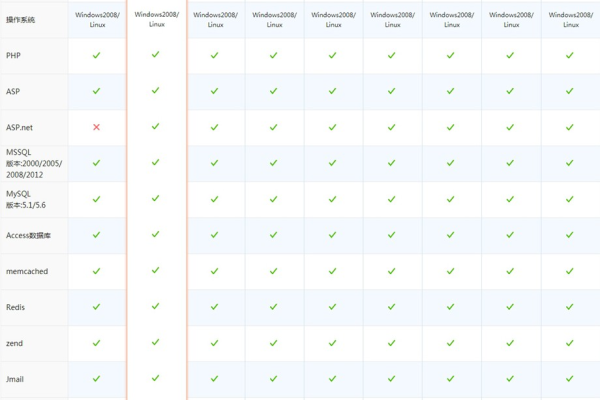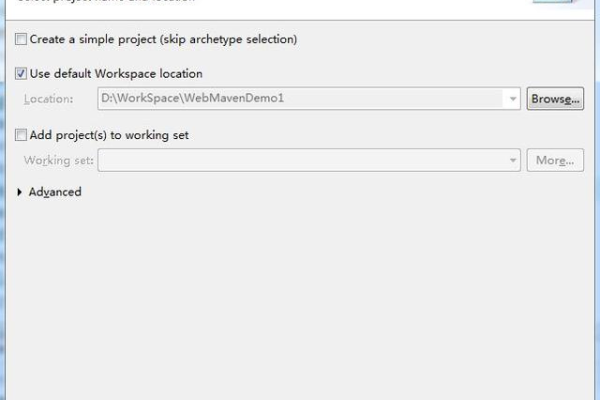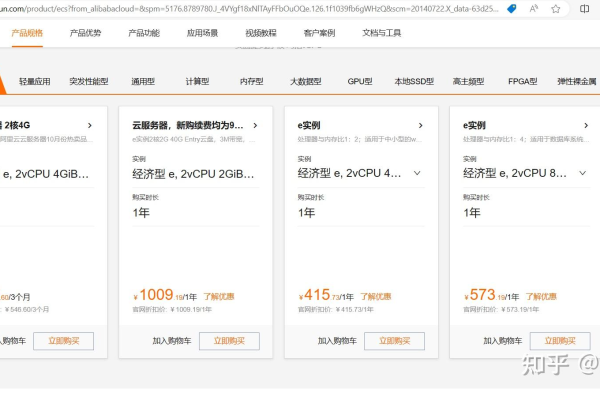如何绑定本地虚拟主机与域名?
- 行业动态
- 2024-11-02
- 3604
本地虚拟主机域名绑定指南
在开发和测试环境中,将域名绑定到本地虚拟主机是一项重要的技能,通过这种方式,可以模拟实际的生产环境,方便进行网站开发和调试,本文将详细介绍如何在Windows操作系统下,通过修改hosts文件和使用Apache服务器软件,实现本地虚拟主机的域名绑定。
一、为什么要绑定域名?
绑定域名是为了更方便地访问虚拟主机中的程序源码,虽然部分虚拟主机提供二级域名,但为了更好地发展业务,使用自己的域名是更好的选择。
二、可以绑定多少个域名?
虚拟主机基本上都可以绑定多个域名,但数量上限通常在20个以内,如果需要绑定更多的域名,建议使用云主机或云服务器,需要注意的是,虚拟主机绑定多个域名并不意味着可以部署多个网站,除非使用带有子站功能的虚拟主机或对.htaccess文件进行修改。
三、如何绑定域名?
1. 修改hosts文件
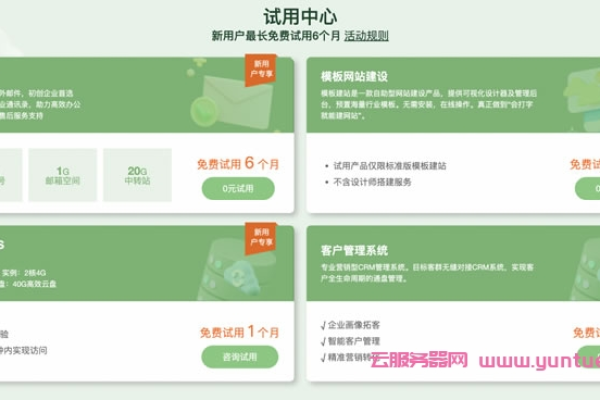
hosts文件是一个用于存储计算机网络中节点信息的文件,它可以将主机名映射到相应的IP地址,实现DNS的功能,在Windows系统中,hosts文件的路径为C:WindowsSystem32driversetchosts。
使用记事本打开hosts文件,并在末尾添加一行,格式为:<IP地址> <域名>,要绑定域名www.xinmaihulian.com到本地回环地址127.0.0.1,则添加以下内容:
127、0.0.1 www.xinmaihulian.com
保存文件后,当你在浏览器中输入www.xinmaihulian.com时,实际上会指向本地的127.0.0.1。
2. 配置Apache虚拟主机
假设Apache安装在x:apache目录下,首先打开x:apacheconfhttpd.conf文件,查找并取消注释以下行(如果不存在则手动添加):
Include conf/extra/httpd-vhosts.conf
到x:apacheconfextra目录中找到或新建httpd-vhosts.conf文件,添加以下内容以配置虚拟主机:
<VirtualHost *:80>
ServerAdmin webmaster@dummy-host.example.com
DocumentRoot "D:www"
ServerName localhost.com
ServerAlias www.localhost.com
ErrorLog "logs/dummy-host.example.com-error.log"
CustomLog "logs/dummy-host.example.com-access.log" common
</VirtualHost>
<VirtualHost *:80>
ServerAdmin webmaster@dummy-host.example.com
DocumentRoot "D:ww"
ServerName local.com
ServerAlias www.local.com
ErrorLog "logs/dummy-host.example.com-error.log"
CustomLog "logs/dummy-host.example.com-access.log" common
</VirtualHost>
DocumentRoot指定了网站文件的根目录,ServerName和ServerAlias指定了域名。
完成上述步骤后,重启Apache服务器,使配置生效,在浏览器中输入localhost.com或local.com,应该可以看到对应的网站内容。
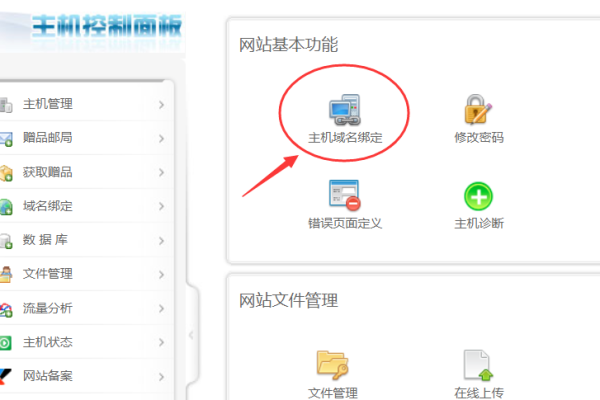
四、注意事项
确保hosts文件和Apache配置文件中的域名与你要绑定的域名一致。
如果遇到访问问题,请检查防火墙设置,确保允许HTTP流量通过。
在某些情况下,可能需要管理员权限才能修改hosts文件和Apache配置文件。
五、归纳
通过修改hosts文件和配置Apache虚拟主机,我们可以在本地环境中轻松实现域名与虚拟主机的绑定,这对于开发者来说是一个强大的工具,因为它允许我们在不依赖外部DNS服务的情况下进行网站开发和测试,希望本文能帮助你更好地理解和实现这一功能。
以上内容就是解答有关“本地虚拟主机域名怎么绑定”的详细内容了,我相信这篇文章可以为您解决一些疑惑,有任何问题欢迎留言反馈,谢谢阅读。
本站发布或转载的文章及图片均来自网络,其原创性以及文中表达的观点和判断不代表本站,有问题联系侵删!
本文链接:http://www.xixizhuji.com/fuzhu/42778.html