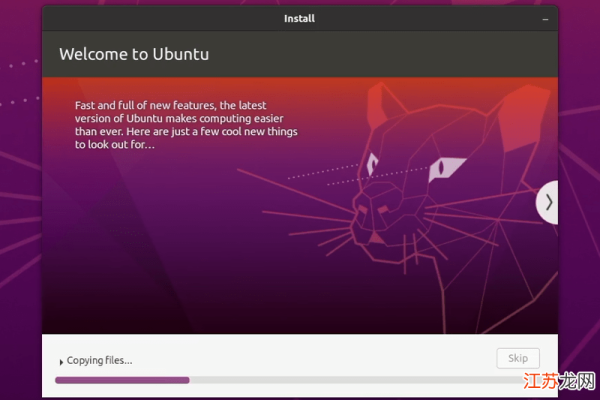服务器与桌面计算机,有何不同?
- 行业动态
- 2024-11-15
- 12
一、服务器桌面
服务器桌面,也称为远程桌面或虚拟桌面,是一种通过网络连接访问远程服务器上的桌面环境的技术,它允许用户在本地计算机上使用远程桌面客户端软件连接到服务器,从而像操作本地计算机一样操作服务器上的操作系统和应用程序,这种技术为用户提供了极大的灵活性和便利性,使得无论身在何处,只要有网络连接,就可以访问自己的工作环境。
二、服务器桌面的优势
1、数据安全:通过服务器桌面技术,用户的数据和应用程序都存储在远程服务器上,即使用户的设备丢失或损坏,数据仍然安全保存在服务器上,远程服务器通常经过专业管理和维护,具备更强的安全性,可以有效防止反面软件或数据丢失的威胁。
2、资源共享:服务器通常具有较高的计算能力和存储容量,可以承载多个用户同时访问,从而提高硬件资源的利用率,用户可以共享服务器上的计算资源和应用程序,无需担心本地设备的性能问题,这对于运行资源密集型应用程序尤其有用。
3、管理和维护简化:使用服务器桌面技术可以简化对用户设备和数据的管理和维护工作,管理员可以从中央位置集中管理和更新服务器,而不必在每台用户设备上进行独立操作,这提高了效率并减少了维护成本。
4、节约成本:服务器桌面可以帮助企业和组织降低IT成本,通过集中管理和服务器维护,可以减少对用户设备的投资和维护成本,由于服务器可以承载多个用户,因此可以减少不必要的能源消耗,从而节约电力费用。
5、提高灵活性:服务器桌面技术允许用户在不同设备上访问自己的工作环境,无论是台式电脑、笔记本电脑、平板电脑还是智能手机,这种灵活性使得用户可以随时随地进行工作,提高了工作效率和移动办公的便利性。

三、服务器桌面的配置步骤
1、准备服务器:首先需要一台服务器,可以是物理服务器或云服务器,确保服务器具备足够的性能来满足需求。
2、配置服务器系统:安装合适的服务器操作系统,如Windows Server或Linux等,在配置过程中选择合适的参数和设置,并设置服务器的登录凭证。
3、安装远程桌面软件:在服务器上安装远程桌面服务(如Windows的RDP或Linux的VNC)。
4、配置防火墙:确保服务器的防火墙设置允许远程桌面连接。
5、获取服务器IP地址:查看服务器的IP地址,这是连接服务器的关键信息。

6、连接到服务器:使用另一台电脑上的远程桌面客户端软件(如Windows自带的“远程桌面连接”),输入服务器的IP地址和登录凭证进行连接。
7、进入电脑桌面:成功连接到服务器后,会看到服务器的桌面界面,可以像操作本地电脑一样进行操作。
四、常见问题解答
1、Q1: 如何更改Windows云服务器桌面上没有计算机选项的问题?
A1: 打开开始菜单,选择“控制面板”,然后在“个性化”中勾选“计算机”选项即可。
2、Q2: 如何通过SSH命令启动Linux服务器的桌面环境?

A2: 在终端中使用SSH命令连接到Linux服务器后,输入startx命令即可启动X窗口系统。
服务器桌面技术为用户提供了一种灵活、高效且安全的计算方式,通过简单的配置步骤,用户可以轻松地在不同设备上访问自己的工作环境,享受无缝的工作体验,无论是企业还是个人用户,都可以从服务器桌面技术中获得显著的好处。
各位小伙伴们,我刚刚为大家分享了有关“服务器桌面计算机”的知识,希望对你们有所帮助。如果您还有其他相关问题需要解决,欢迎随时提出哦!