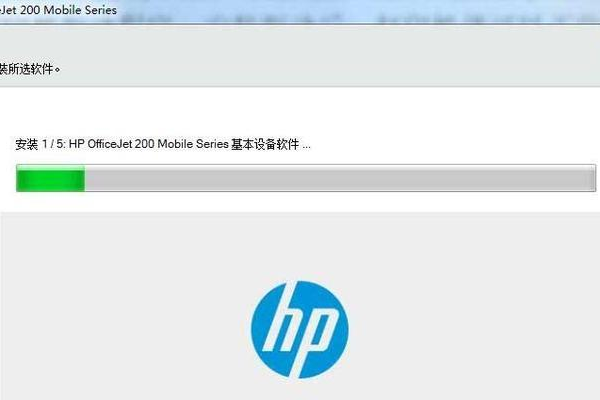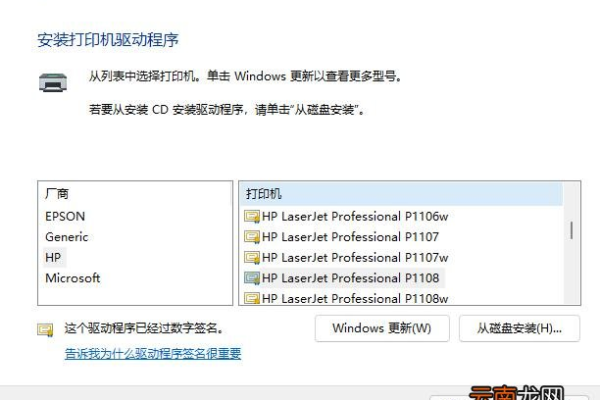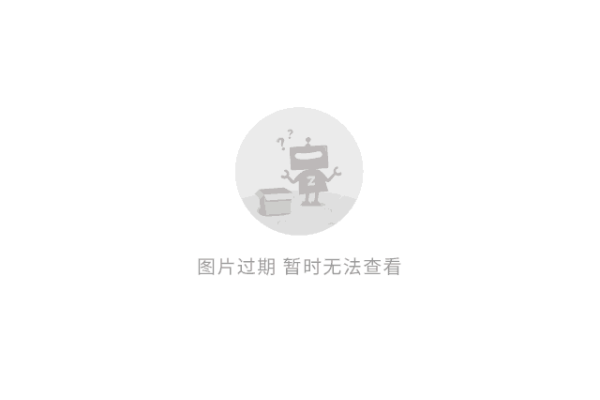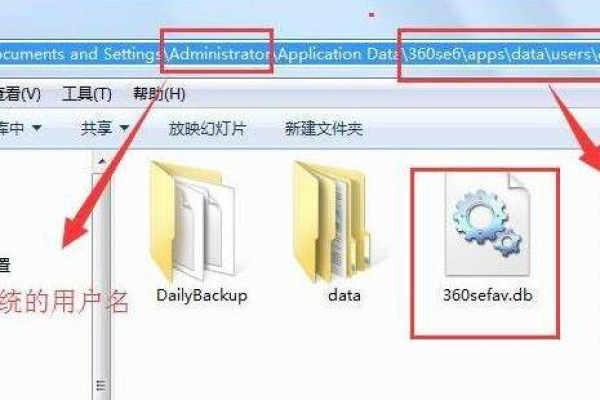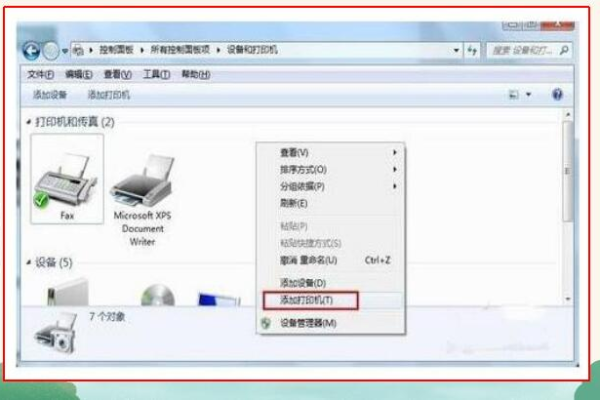如何找到电脑中打印机驱动的安装位置?
- 行业动态
- 2024-08-26
- 3013
电脑打印机驱动通常位于“控制面板”中的“设备和 打印机”选项里。你可以看到所有已安装的打印机及其驱动程序。如果需要更新或重新安装驱动,可以右键点击相应的打印机图标,选择相应选项进行操作。
在现代的办公和学习环境中,打印机扮演着不可或缺的角色,无论是打印文档、图片还是各类文件,一个高效运作的打印机都能极大地提升工作与学习效率,要使打印机能够正常运作,相应的驱动程序是关键,对于许多用户而言,特别是在遇到打印机故障或需要更新驱动程序时,了解电脑打印机驱动的位置变得尤为重要,本文将详细解析如何在Windows 10系统中查找打印机驱动的具体位置,并针对此提供清晰的步骤指南,具体分析如下:
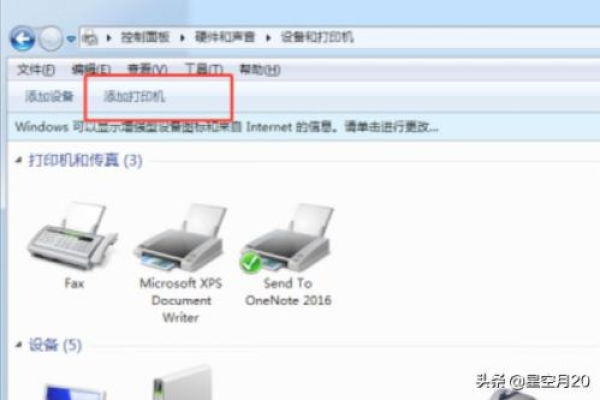
1、通过控制面板访问
使用快捷键打开资源管理器:操作起来非常简便,只需要使用Windows+E快捷键即可迅速打开资源管理器。
进入控制面板:在打开的资源管理器中,轻松找到并打开控制面板,继续前往系统和安全里的管理工具。
访问打印管理:在管理工具中,找到打印管理选项,这里汇集了关于打印机的各项设置与管理功能。
查看驱动属性:在打印管理中,可以看到已安装的打印机及其驱动程序,选中特定的打印机后,右键选择“属性”可以查看包括驱动位置在内的详细信息。
2、通过设备和打印机访问
使用开始菜单:这是另一种简洁的方法,只需点击屏幕左下角的开始按钮,选择“设备和打印机”项。
选择打印机并查看属性:在设备和打印机列表中找到你想要查看驱动位置的打印机,右键选择“打印服务属性”,进一步查看高级设置便能找到驱动程序存放位置。
3、通过设备管理器访问
快速访问设备管理器:右键点击“我的电脑”,在弹出的菜单中依次选择“属性”“硬件”“设备管理器”。
定位打印机端口:在设备管理器中寻找并展开“端口”选项,找到并右键点击“打印机端口”。
查看驱动详细信息:在弹出的菜单中选择“属性”,然后切换到“驱动程序”标签页,最后点击“驱动程序详细信息”便可看到驱动文件位置及名称。
4、直接查看驱动文件位置
利用系统提示:根据系统提示可以直接访问C:Windowssystem32spoolPRINTERS路径,这里通常存放着打印机的驱动文件。
复制路径到资源管理器:将上述驱动文件路径复制,打开Windows资源管理器,在地址栏粘贴该路径并按回车,便会自动跳转至驱动所在文件夹。
在深入了解了如何查找打印机驱动的详细位置之后,还需要考虑以下一些相关的因素和注意事项,以确保操作的正确性和效果:
确保以管理员权限登录操作系统,否则可能无法访问某些系统文件夹或进行相关设置更改。
在尝试编辑或删除驱动文件之前,建议先备份重要数据,以防操作不当导致系统不稳定或者打印机无法使用。
如果通过上述方法仍无法找到驱动位置,可能的原因包括驱动程序损坏或未正确安装,此时考虑重新安装打印机驱动或联系技术支持获取帮助。
掌握查找打印机驱动位置的方法对于有效解决打印机问题极为重要,通过本文提供的几种常见方式,用户可以便捷地定位打印机驱动,从而进行必要的更新或修复操作,合理运用这些技能不仅能提高打印设备的使用效率,还能在面对相关问题时更加从容不迫。
本站发布或转载的文章及图片均来自网络,其原创性以及文中表达的观点和判断不代表本站,有问题联系侵删!
本文链接:https://www.xixizhuji.com/fuzhu/42319.html