如何为MySQL字段添加和修改注释?
- 行业动态
- 2024-12-06
- 4831
MySQL 字段注释用于描述字段的含义或用途,可以通过在创建表时使用
COMMENT 关键字来添加。
CREATE TABLE example (id INT, name VARCHAR(255) COMMENT '用户名称')。
MySQL字段注释是一种为数据库表中的字段添加描述性文本的方法,用于提高代码可读性和可维护性,以下是关于MySQL字段注释的详细介绍:
创建表时添加字段注释
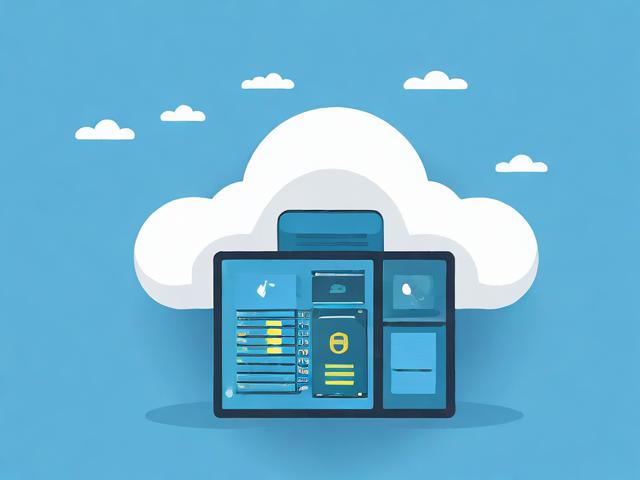

在创建表的时候,可以直接使用COMMENT关键字为字段添加注释。
CREATE TABLE student (
s_no INT NOT NULL COMMENT '学号',
s_name VARCHAR(100) COMMENT '姓名',
s_sex VARCHAR(10) COMMENT '性别',
s_age INT COMMENT '年龄'
) COMMENT='学生';
在这个例子中,student表包含四个字段,每个字段都使用了COMMENT关键字来添加注释。
修改已存在表的字段注释
如果已经创建了表但忘记添加注释,或者需要修改已有的注释,可以使用ALTER TABLE命令来修改字段的注释。
ALTER TABLE student MODIFY COLUMN s_name VARCHAR(100) COMMENT '姓名-更改';
这条命令将student表中的s_name字段的注释修改为“姓名-更改”。
查看字段注释
要查看表中的字段注释,可以使用以下两种方法:
1、使用SHOW FULL COLUMNS命令:

SHOW FULL COLUMNS FROM student;
这将显示表中所有列的详细信息,包括列名、类型、是否允许NULL以及注释。
2、查询information_schema数据库中的COLUMNS表:
USE information_schema; SELECT * FROM COLUMNS WHERE TABLE_SCHEMA = 'my_db' AND TABLE_NAME = 'student';
这种方法可以获取更详细的信息,包括列的注释等。
注意事项
简洁明了:字段注释应该简洁明了,言简意赅,避免过度描述造成冗余。
同步更新:当字段结构或含义发生变化时,注释也需要相应地进行更新,以确保注释的准确性和有效性。
遵循规范:建议制定统一的注释规范,如使用何种注释符号、注释的位置和格式等,以提高代码的可读性。
MySQL字段注释是数据库开发和维护中不可或缺的一部分,它有助于提高代码的可读性和可维护性,在创建表时可以直接添加字段注释,如果需要修改已存在表的字段注释,可以使用ALTER TABLE命令,查看字段注释可以通过SHOW FULL COLUMNS命令或查询information_schema数据库中的COLUMNS表来实现,在使用字段注释时,应注意保持注释的简洁明了、同步更新和遵循规范。




