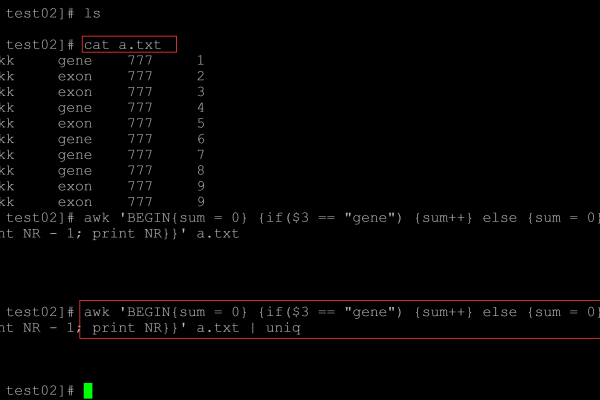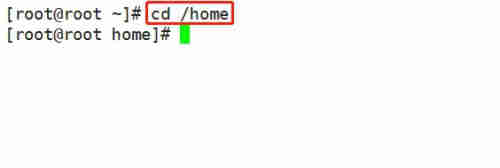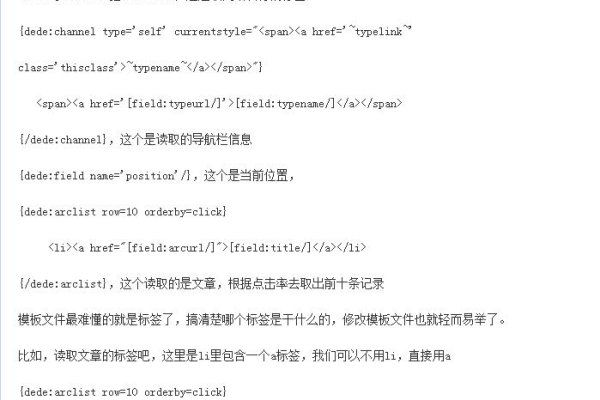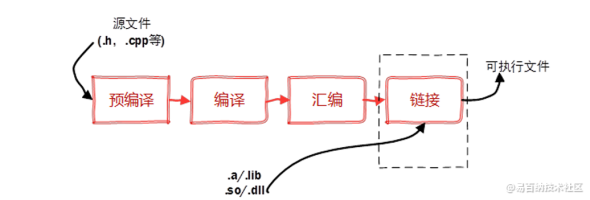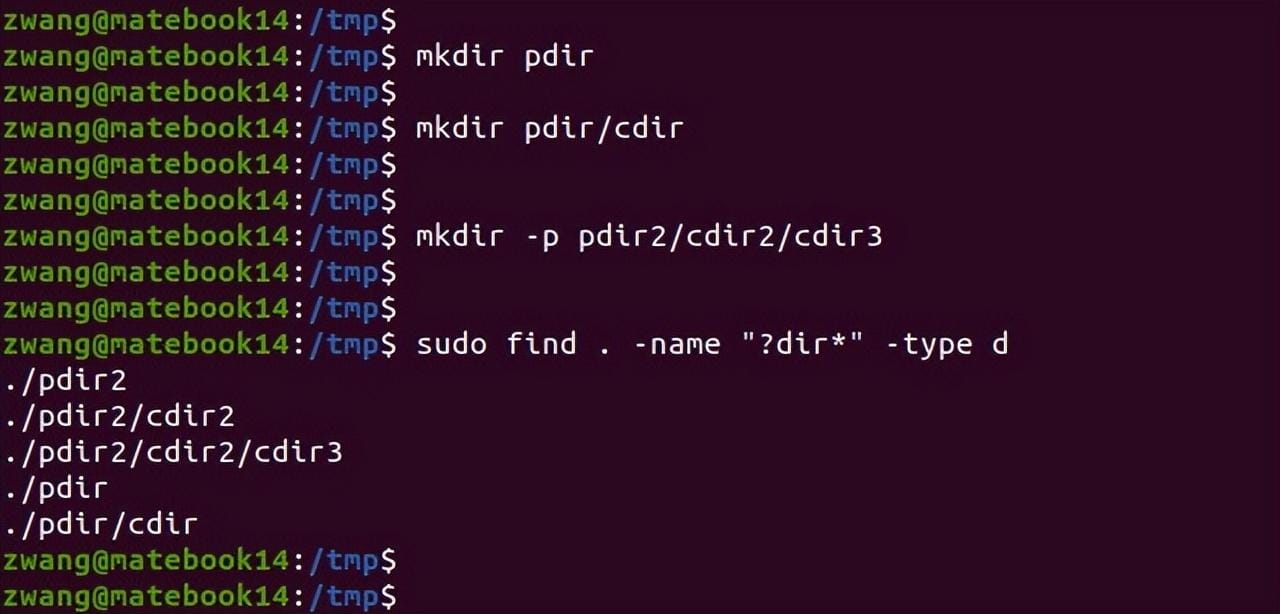如何在Linux系统中去掉m字符?
- 行业动态
- 2024-11-12
- 13
rename 命令。,,“
bash,rename 's/m//g' *,“,,这个命令会将当前目录下所有文件名中的 “m” 字母去掉。请确保你在执行此操作前备份重要数据,以防误操作导致数据丢失。
在Linux操作系统中,"m" 通常指代多个不同的命令或功能,为了准确地回答您的问题,我们需要具体了解您想要去掉的 "m" 是指哪个方面,不过,基于常见的误解和需求,我将假设您可能是在询问如何从某些命令、文件名、目录结构等中移除字母 "m",以下是几个可能的场景及相应的解决方案:
场景一:修改文件名中的 “m”
如果您想批量修改当前目录下所有文件名中的 "m" 为其他字符或者直接删除,可以使用rename 命令结合正则表达式来实现,将所有包含 "m" 的文件名中的 "m" 替换为空(即删除):
rename 's/m//g'
这条命令会在当前目录的所有文件中搜索 "m",并将其替换为空字符串,从而移除 "m",请谨慎使用此命令,并建议先备份重要数据。
场景二:修改命令行参数中的 “m”
如果您是在执行某个命令时需要去掉参数中的 "m",比如编译选项中的 "-m",您可以直接编辑命令行,手动删除不需要的参数,原命令为:
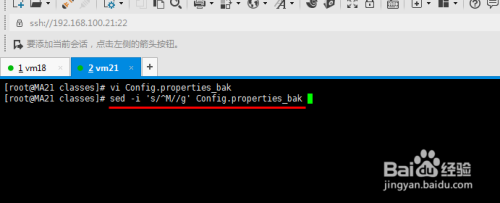
gcc -o output file.c -lm
若需去掉链接数学库的选项 "-lm",则修改为:
gcc -o output file.c
场景三:从文本文件中删除特定字符
如果目标是从文本文件中删除所有的 "m" 字符,可以使用sed 或tr 命令,使用sed 删除文件中的所有 "m":
sed 's/m//g' input.txt > output.txt
这将读取input.txt 的内容,删除所有的 "m",然后将结果写入output.txt。
表格示例:常见含 “m” 的命令及其用途
| 命令 | 描述 |
| mv | 移动或重命名文件/目录 |
| mkdir | 创建目录 |
| rmdir | 删除空目录 |
| man | 显示命令的手册页 |
| more | 逐页查看文件内容 |
上述命令本身不应被“去掉”,因为它们是Linux系统中常用的实用工具,如果您的目标是学习如何使用这些命令而不包含错误的信息,请参考官方文档或可靠的在线资源进行学习。
FAQs
Q1: 如何撤销使用rename 命令后的错误操作?
A1: 如果在使用rename 命令后立即意识到有误,可以尝试使用相同的模式但反向操作来恢复原始状态,如果之前是将 "m" 替换成了 "",现在可以将其改回:
rename 's//m/g'
但请注意,这种逆向操作不一定总是可行,尤其是当原始文件名已经丢失时,在进行批量重命名操作前,最好先备份相关文件。
Q2: 为什么在某些情况下我无法使用sed 删除文件中的特定字符?
A2:sed 命令的行为可能受到多种因素影响,包括输入文件的编码格式、特殊字符的处理以及命令本身的语法错误,确保您的sed 表达式正确无误,并且考虑使用--posix 选项来避免与GNUsed 的扩展功能冲突,检查文件是否为二进制文件而非纯文本,因为sed 主要用于处理文本数据,对于非文本文件,应采用其他方法进行处理。
到此,以上就是小编对于“linux去掉 m”的问题就介绍到这了,希望介绍的几点解答对大家有用,有任何问题和不懂的,欢迎各位朋友在评论区讨论,给我留言。