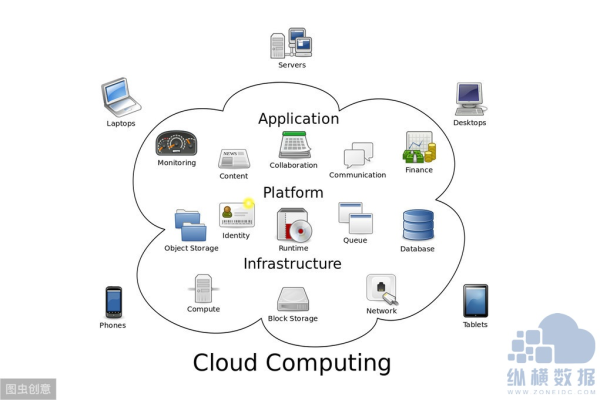世界上最强的服务器究竟具备哪些特点和性能?
- 行业动态
- 2024-10-01
- 4290
在当今的数字时代,服务器作为计算和数据处理的核心设备,其性能和效率对于各种应用至关重要,世界上最强的服务器不仅代表了当前科技的巅峰,还推动了各行各业的发展,以下是对世界上最强的服务器的具体介绍:
英伟达T4服务器
| 特性 | 描述 |
| GPU加速 | 使用英伟达T4 GPU,提供卓越的计算性能和能效比。 |
| 低功耗 | 功耗仅为70瓦,适合现有数据中心基础设施。 |
| 应用领域 | 特别适合AI训练、机器学习、数据分析和虚拟桌面。 |
| NGCReady功能 | 实现性能优化和提升,支持广泛的AI工作负载。 |
Summit超级计算机
| 特性 | 描述 |
| 处理能力 | 拥有超过200,000个处理器核心,每秒可执行超过200,000万亿次计算。 |
| 存储容量 | 高达2.8PB(Petabytes),能够存储和管理海量数据。 |
| 网络带宽 | 高达25TB/s,确保快速数据传输和通信。 |
| 节能效率 | 采用高效电源管理和系统优化,确保能源利用率高。 |
| 应用领域 | 广泛应用于天气预测、材料科学、生物医学等领域。 |
富岳超级计算机
| 特性 | 描述 |
| 处理能力 | 使用5120个ARM架构处理器,累计计算速度超过442 Pflops。 |
| 存储容量 | 高达2.8万TB(Terabytes),适合科学研究和数据分析。 |
| 应用领域 | 应用于天气预报、气候模拟、物理模拟、生物医学研究等。 |
阿里云神龙云服务器
| 特性 | 描述 |
| 配置 | 最多208核、最大6TB内存,云盘IOPS高达100万。 |
| 性能 | 比上一代综合性能提升高达160%,整体算力全球最强。 |
| 应用领域 | 覆盖互联网、金融、零售等行业近300种场景。 |
王思聪自装服务器
| 特性 | 描述 |
| CPU | AMD EPYC 7763,64核心128线程,单价约6.5万元。 |
| 内存 | 2TB,单条64GB ECC内存。 |
| 显卡 | 3个RTX3090。 |
| 硬盘 | Intel Optane 5800X,读写速度达每秒7.4GB;Samsung PM1643,最大容量30TB。 |
| 总成本 | 约103.7万元。 |
| 跑分成绩 | Cinebench R23测试中排名世界第四,亚洲第一。 |
这些服务器不仅在性能上达到了前所未有的高度,还在能效、可扩展性和应用领域上展示了巨大的潜力,它们为科学家、工程师和企业提供了强大的工具,推动了技术创新和行业发展。
世界上最强的服务器通常是指那些在性能、处理能力、内存容量、存储速度等方面均达到行业领先水平的超级计算机或企业级服务器,以下是一些具有代表性的特点:
1、超级计算机:
强大的计算能力:超级计算机通常采用大量高性能处理器,如Intel Xeon、AMD EPYC等,通过多核、多线程技术提供极高的计算速度。
海量内存:拥有数十GB甚至数百GB的内存容量,以便于处理大规模数据集。
高速存储:采用高速固态硬盘(SSD)或并行存储系统,提供快速的读写速度。
优化的冷却系统:由于计算量巨大,超级计算机需要高效的热管理系统来保证设备正常运行。
根据2021年6月的TOP500排名,排名第一的超级计算机是日本富岳(Fugaku),其峰值性能达到442 PFLOPS(每秒浮点运算次数),内存容量达到560 TB。
2、企业级服务器:
高性能处理器:通常采用多核处理器,如Intel Xeon、AMD EPYC等,以确保高效的计算能力。
大容量内存:具备数百GB甚至TB级别的内存容量,以满足大型数据库、虚拟化等应用的需求。
高速网络接口:采用10Gbps、40Gbps甚至100Gbps的网络接口,保证数据传输的高效性。
冗余设计:具备冗余电源、散热系统、存储等,以确保系统的稳定性和可靠性。
思科、戴尔、惠普等厂商生产的企业级服务器,在性能、可靠性、扩展性等方面均有出色表现。
世界上最强的服务器通常具有以下特点:
高性能处理器
海量内存
高速存储
高效的热管理系统
高速网络接口
冗余设计
这些特点使它们在处理大规模数据、复杂计算任务等方面表现出色。
本站发布或转载的文章及图片均来自网络,其原创性以及文中表达的观点和判断不代表本站,有问题联系侵删!
本文链接:http://www.xixizhuji.com/fuzhu/41201.html