如何在电脑开机时关闭显示的软键盘?
- 行业动态
- 2024-08-25
- 1
在数字化时代,电脑扮演着越来越重要的角色,技术应用的增多也带来了一些使用上的问题和挑战,其中之一就是电脑开机时自动显示软键盘的情况,这不仅影响开机速度,而且对用户来说可能是一种不便,特别是对于那些更习惯于使用物理键盘的用户,自动弹出的软键盘可能会造成额外的困扰,为了解决这一问题,需要深入探讨如何关闭电脑开机时自动显示的软键盘,并提供一些有效的解决方案,以下内容将详细解析各种方法,并配合实操步骤,确保能够高效、准确地解决这一常见的技术问题:
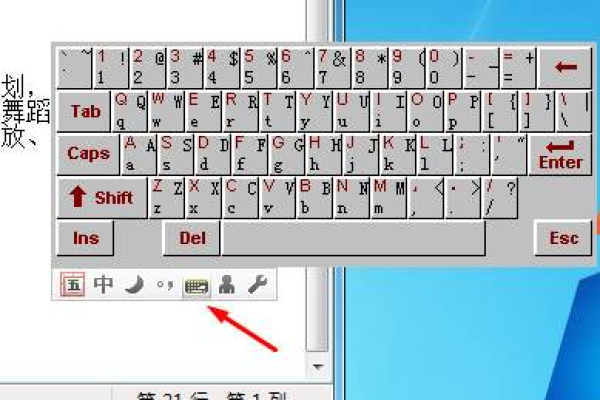
1、通过控制面板禁用屏幕键盘
进入控制面板设置:在Windows操作系统中,可以通过“开始/Windows系统/控制面板”路径访问控制面板。
操作轻松使用设置中心:在打开的控制面板窗口中点击“轻松使用”图标,然后选择“轻松使用设置中心”快捷链接,进一步到达具体的设置项。
取消屏幕键盘的勾选:在“使用没有鼠标或键盘的计算机”选项下,取消“使用屏幕键盘”前的勾选,并点击确定按钮完成设置。
2、通过服务管理器禁用相关服务
启动服务管理器:可以通过按“win + R”组合键调出“运行”对话框,输入“services.msc”来访问服务管理器。
修改服务启动设置:找到“Touch Keyboard and Handwriting Panel Service”服务项,双击打开属性,将启动类型修改为“禁用”,依次点击“应用”、“停止”后确认,重启电脑检查问题是否解决。
3、利用系统配置工具
打开系统配置:类似于访问服务管理器,使用“win+R”组合键,输入“msconfig”命令打开系统配置工具。
进行相应配置:在系统配置工具中,可以调整启动项与服务,尝试找到与软键盘相关的项目并进行禁用或删除操作。
4、通过任务管理器结束相关进程
访问任务管理器:可以通过右键点击任务栏空白处或使用“Ctrl + Shift + Esc”快捷键快速打开任务管理器。
结束特定进程:在任务管理器中找到“触摸键盘和手写面板”的进程,右键选择结束任务,然后重启电脑查看问题是否得到解决。
5、通过Windows设置关闭虚拟键盘
进入Windows设置:点击“开始”按钮,选择“设置”,进入Windows设置界面。
关闭虚拟键盘:在设置中找到关于虚拟键盘或键盘的选项,根据提示关闭相关功能。
6、修改注册表项
访问注册表编辑器:需谨慎操作,错误的修改可能会导致系统不稳定,按“win + R”组合键调出“运行”对话框,输入“regedit”访问注册表编辑器。
修改相应键值:在注册表中寻找与软键盘启动相关的键值,修改其数据值来禁止软键盘自启。
7、使用第三方优化软件
选择可靠的优化软件:下载并安装信誉良好的系统优化软件。
进行系统优化:利用优化软件中的开机启动管理功能,禁用与软键盘相关的启动项。
8、检查硬件驱动设置
设备管理器检查:通过“控制面板”访问“设备管理器”,检查键盘驱动是否正常。
更新或回滚驱动:如果发现驱动问题,可以尝试更新或回滚到之前的版本,排除由此引起的软键盘弹出问题。
在了解以上内容后,以下还有一些其他建议:
考虑不同操作系统的差异:不同版本的Windows操作系统,在操作过程中的具体步骤可能会有细微的差别,需要根据实际情况灵活调整。
注意备份注册表:在进行注册表修改前应先备份,以防不测。
谨慎选择优化软件:使用第三方优化软件时,应选择信誉良好、评价正面的软件,以免引入反面软件。
保持系统更新:定期检查系统更新,避免因系统破绽导致的问题。
解决电脑开机自动显示软键盘的问题是一个涉及多个方面的过程,从直接通过控制面板设置、服务管理器禁用相关服务,到利用系统配置工具和任务管理器等高级操作,每一种方法都有其独特的适用场景和效果,考虑到可能的硬件驱动问题和注册表设置的影响,应当全面审视和综合运用这些方法,在解决问题的过程中,不可忽视的是对于操作的准确性和安全性的考量,特别是在操作注册表和选择使用第三方软件时,更应小心谨慎,通过上述分析,可以有效指导用户根据自身情况选取最合适的解决方案,以确保电脑使用的顺畅和高效。
FAQs
如何在开机时自动启用软键盘?
在某些特殊情况下,如物理键盘损坏或为了更好地满足触屏使用需求,可能需要设置开机时自动启用软键盘,这通常可以通过在控制面板的“轻松使用”设置中找到相关选项来实现,或者利用第三方启动项管理软件添加软键盘的启动项。
如果上述方法不起作用怎么办?
如果尝试了上述方法但问题依旧存在,建议进一步检查是否有特定的软件或服务影响了软键盘的启动设置,可以考虑系统恢复或重置作为最后的解决手段,寻求专业技术人员的帮助也是一个不错的选择。
本站发布或转载的文章及图片均来自网络,其原创性以及文中表达的观点和判断不代表本站,有问题联系侵删!
本文链接:http://www.xixizhuji.com/fuzhu/41197.html
