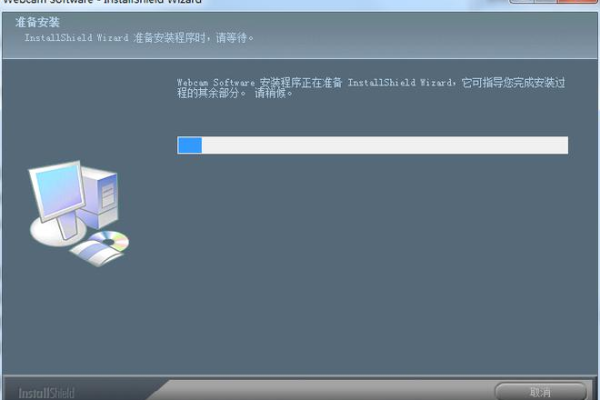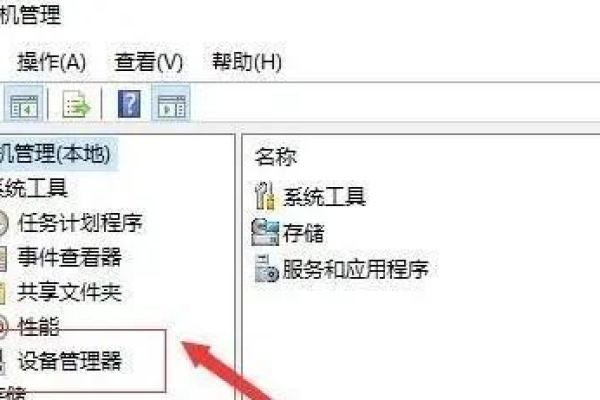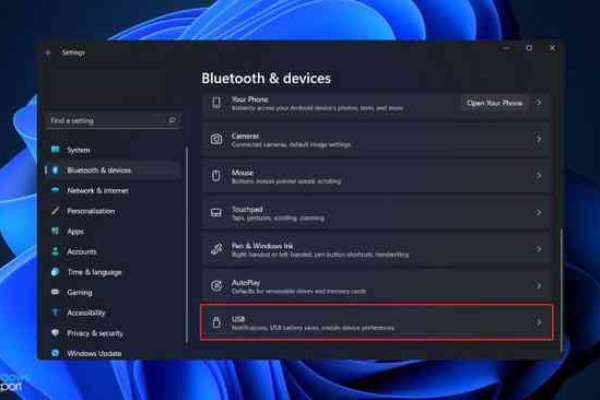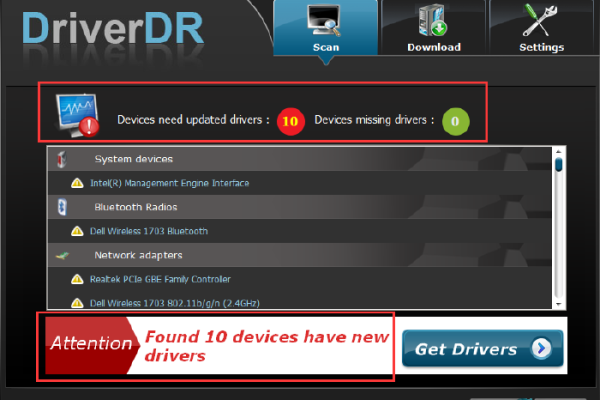如何设置服务器驱动器?
- 行业动态
- 2024-11-15
- 3686
设置服务器驱动器需先确认硬件型号,下载兼容的驱动程序,卸载旧驱动后安装新驱动,重启服务器并测试性能。
服务器驱动器设置指南
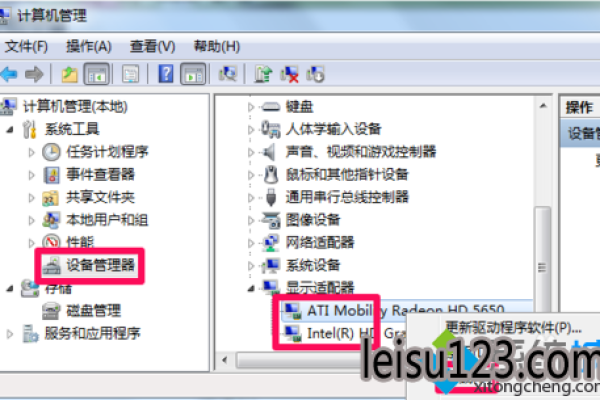
在现代科技环境中,服务器扮演着至关重要的角色,而其性能和稳定性很大程度上取决于驱动器的配置,本文将详细介绍如何在服务器上正确设置驱动器,包括选择驱动器、安装驱动器、配置驱动器以及维护驱动器,以下是一些步骤建议:
1、选择合适的服务器驱动器
考虑需求:根据服务器的应用场景,确定所需的存储容量、读写速度和可靠性,数据密集型应用需要大容量驱动器,而高性能应用则需要快速读写能力的固态硬盘(SSD)。
接口类型:常见的服务器驱动器接口有SATA、SAS和NVMe,SAS和NVMe通常用于企业级应用,提供更高的性能和可靠性。
品牌与型号:选择信誉良好、经过认证的品牌,如西部数据(WD)、希捷(Seagate)或英特尔(Intel),以确保质量和售后服务。
2、安装服务器驱动器
断电并打开机箱:在进行任何硬件安装前,确保关闭服务器电源并断开所有电缆,打开机箱,找到空闲的驱动器托架。
固定驱动器:将驱动器插入托架,并用螺丝固定,确保驱动器牢固地安装在机架上,以避免运行中的振动导致故障。
连接数据线和电源线:根据驱动器接口类型,连接相应的数据线(如SATA或SAS)和电源线,确保连接稳固,避免松动。
3、配置服务器驱动器
进入BIOS/UEFI设置:启动服务器并按下指定键(如Del、F2或Esc)进入BIOS或UEFI设置界面。
识别驱动器:在BIOS设置中查找新安装的驱动器,并确保其被正确识别,如果未识别,检查连接并重试。
设置引导顺序:在BIOS中设置新驱动器为首选启动设备,以确保系统可以从该驱动器引导。
初始化和分区:启动操作系统后,使用磁盘管理工具对新驱动器进行初始化和分区,右键点击“此电脑”或“我的电脑”,选择“管理”,进入“磁盘管理”进行操作。
格式化驱动器:选择适当的文件系统(如NTFS或exFAT)对新分区进行格式化,以便存储数据。
4、高级配置(可选)
配置RAID:对于需要高可用性和数据保护的应用,可以在BIOS或通过硬件RAID控制器配置RAID级别(如RAID 0、RAID 1、RAID 5等),这可以提高性能和/或数据冗余。
更新固件:定期检查并更新驱动器和RAID控制器的固件,以确保最佳性能和安全性。
监控和维护:使用SMART监控工具和服务器管理软件定期检查驱动器的健康状态,及时发现潜在问题。
常见问题解答
1、如何选择合适的服务器驱动器?
选择合适的服务器驱动器需要考虑多个因素,包括存储容量、读写速度、接口类型和预算,首先明确服务器的用途,例如是用于大数据存储、高性能计算还是日常办公,对于需要大量数据存储的场景,建议选择大容量的机械硬盘;而对于需要快速读写性能的场景,固态硬盘(SSD)是更好的选择,还需要考虑驱动器的接口类型,如SATA、SAS和NVMe,确保与服务器主板兼容,选择信誉良好的品牌和型号,以保证质量和售后服务。
2、如何在Windows系统中映射网络驱动器?
要在Windows系统中映射网络驱动器,可以按照以下步骤操作:
打开“此电脑”或“我的电脑”。
右键点击空白处,选择“添加一个网络位置”或者直接按Win + E快捷键打开资源管理器,点击顶部的“计算机”选项,然后点击“映射网络驱动器”。
在弹出的窗口中,选择要映射的网络驱动器字母(如Z:、Y:等)。
输入网络路径,可以是UNC路径(如\服务器地址共享文件夹)或FTP路径。
如果需要,输入访问该网络资源的用户名和密码。
点击“完成”按钮,网络驱动器将被映射到本地系统,之后可以像访问本地驱动器一样访问网络资源。
通过以上步骤,您可以成功地在服务器上设置和管理驱动器,确保系统的高效运行和数据的安全可靠。
小伙伴们,上文介绍了“服务器怎么设置驱动器的”的内容,你了解清楚吗?希望对你有所帮助,任何问题可以给我留言,让我们下期再见吧。
本站发布或转载的文章及图片均来自网络,其原创性以及文中表达的观点和判断不代表本站,有问题联系侵删!
本文链接:http://www.xixizhuji.com/fuzhu/4098.html