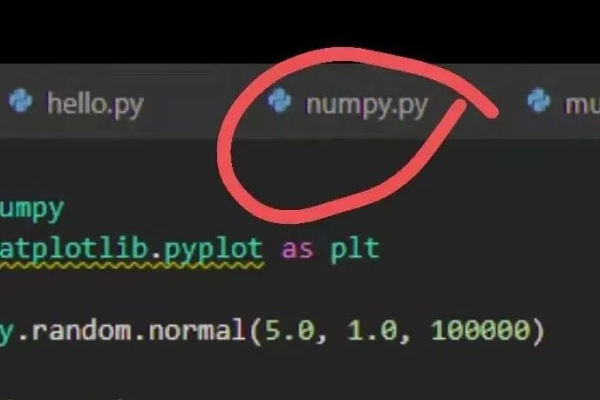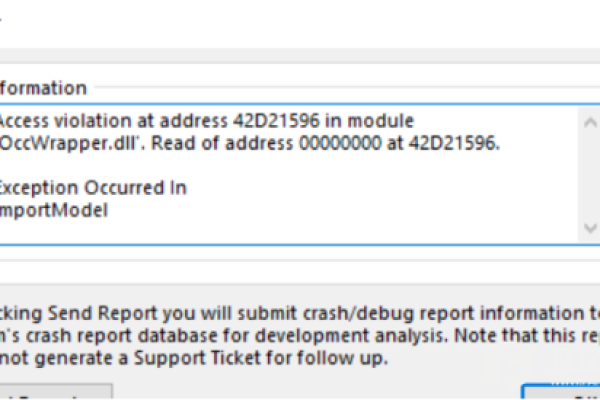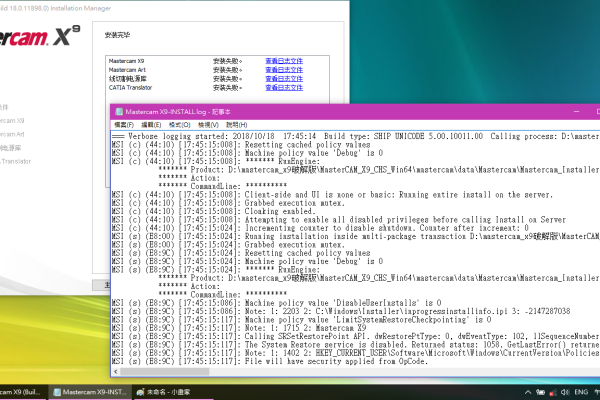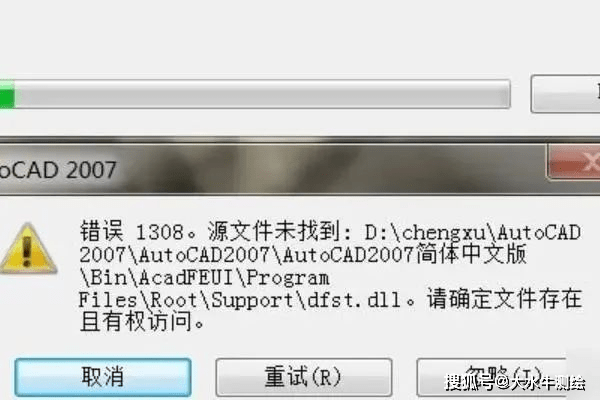CSR 连接服务器失败,原因与解决方案是什么?
- 行业动态
- 2025-01-26
- 11
CSR(Counter-Strike)是一款在线多人射击游戏,玩家通过连接服务器来进行游戏对战,当CSR无法连接上服务器时,可能由多种原因导致,以下是详细分析:
1、网络连接问题:网络连接不稳定或者带宽不足可能导致无法连接服务器,可以尝试重新启动网络设备(如路由器或调制解调器),或者检查网络连接是否正常。
2、防火墙或安全设置:防火墙或其他安全设置可能会阻止CS与服务器的连接,可以尝试关闭防火墙,或者在防火墙设置中添加CS的例外规则,允许CS连接服务器。
3、服务器故障:服务器可能出现故障或者维护,导致无法连接,可以等待一段时间后再尝试连接,或者联系服务器管理员进行了解。

4、版本不匹配:CS客户端或服务器可能版本不匹配,如果你的CS客户端版本和服务器版本不一致,将无法连接成功,解决方法是确保CS客户端和服务器的版本号匹配,可以通过升级客户端或服务器来解决此问题。
5、IP地址或端口问题:CS连接服务器需要正确的服务器IP地址和端口号,如果输入的IP地址或端口号不正确,就无法连接服务器,可以确认服务器信息是否正确,并重新输入。
6、服务器人数已满:如果服务器的最大连接数已满,则新的连接将被拒绝,可以尝试等待一段时间后再次连接,或尝试其他服务器。
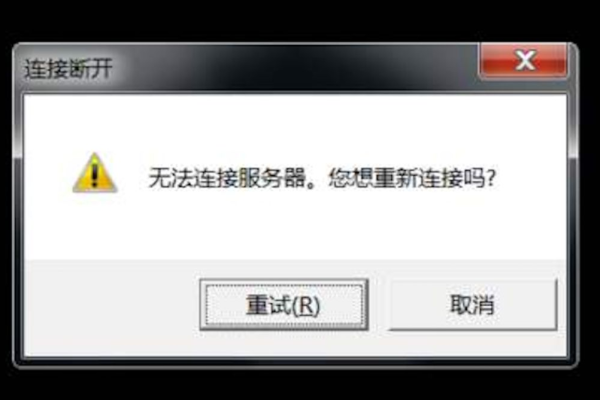
7、配置问题:某些服务器可能需要特定的配置或插件才能连接,请检查服务器的规定配置或插件要求,并按照要求进行配置。
8、网络延迟或不稳定:如果网络延迟较高或不稳定,也可能导致连接服务器失败,可以尝试连接其他服务器,或者联系网络服务提供商获取帮助。
9、动态IP地址更改:如果您使用的是动态IP地址,它可能会在一段时间后更改,导致您无法连接到服务器,在这种情况下,您需要更新您的IP地址并重新连接到服务器。
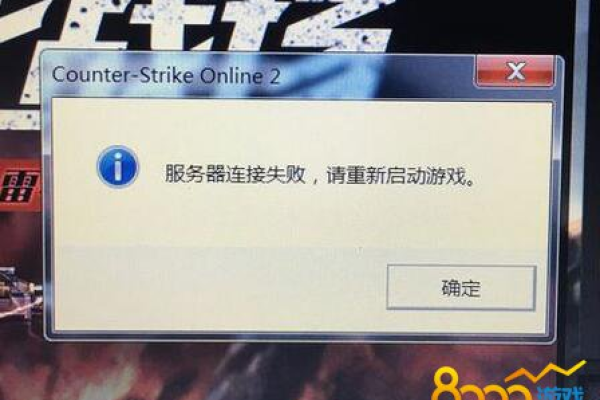
CSR连接不上服务器的原因可能涉及多个方面,为了解决这个问题,建议从上述几个方面逐一排查,并根据具体情况采取相应的解决措施。