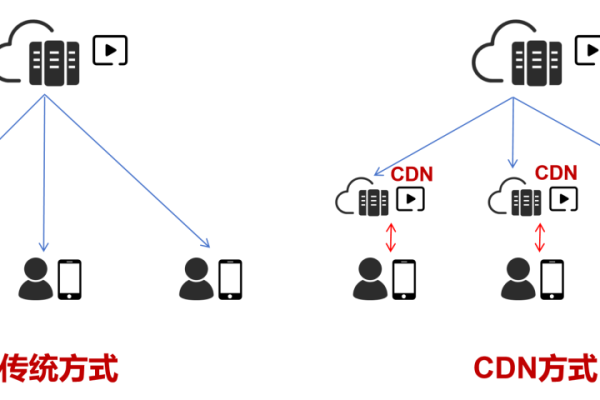萝卜密聊为何突遭服务器封禁?
- 行业动态
- 2024-10-03
- 2287
萝卜密聊被服务器封禁的原因分析
萝卜密聊是一款即时通讯软件,允许用户进行文本、图片、视频等多种形式的交流,由于各种原因,该应用可能会被服务器封禁,本文将详细分析可能导致萝卜密聊被服务器封禁的各种原因。
(1) 发布违法信息
当用户在萝卜密聊中发布涉及暴力、擦边、菠菜、诈骗等违法信息时,会直接触发平台的监管机制,导致账号被封禁。
(2) 传播不实信息
散布谣言或未经证实的信息,误导公众,扰乱社会秩序的行为,同样会导致账号被封禁。
(3) 侵犯他人权益
如果用户的言论侵犯了他人的名誉权、隐私权、知识产权等,经投诉核实后,账号也可能被封禁。
违反平台规则
(1) 滥用功能
包括但不限于使用自动回复、刷屏、发送垃圾信息等行为,这些行为破坏了平台的用户体验,因此会被制裁处理。
(2) 反面操作
如好评、网络、刷粉等影响平台正常运营和数据真实性的行为,也是被封禁的常见原因。
(3) 绕过安全措施
尝试破解、侵入、改动应用程序或服务,以及利用系统破绽获取不当利益的行为,都会导致账号被封禁。
技术问题
(1) ip地址异常
如果用户的ip地址频繁更换或者来自已知的高风险地区,可能被系统误判为异常活动,从而触发封禁。
(2) 设备安全问题
用户的设备如果存在干扰、载入或其他反面软件,可能会被平台检测到并视为潜在威胁,进而封禁账号。
(3) 登录异常
在短时间内多次输入错误密码或在不同地点尝试登录,可能被视为账号被盗用的风险,导致临时封禁以保护账号安全。
用户举报
(1) 被其他用户举报
如果用户的行为被其他用户举报,并且举报内容属实,平台会根据情况进行调查,必要时会对账号进行封禁。
(2) 被多人连续举报
即使单个举报不足以构成封禁理由,但如果一个账号连续被多人举报相同的问题,也可能会引起平台的重视并采取措施。
其他因素
(1) 政策变动
政府或监管机构出台新的法律法规,要求加强对网络信息的监管,平台可能需要调整策略,加强内容审查,导致部分账号被封禁。
(2) 系统错误
虽然较为罕见,但系统故障或程序错误也可能导致无辜用户的账号被封禁。
萝卜密聊被服务器封禁可能是由于多种原因造成的,包括内容违规、违反平台规则、技术问题、用户举报以及其他外部因素,用户在使用时应遵守相关法律法规和平台规定,避免不当行为,以维护良好的网络环境,平台也应不断完善自身的监管机制,确保既能有效打击违规行为,又能最大限度地减少对正常用户的误伤。
萝卜密聊被服务器封禁的原因分析
1、内容违规
敏感信息:萝卜密聊中可能包含违反法律法规或平台规定的敏感信息,如暴力、擦边、菠菜等。
不当言论:可能存在侮辱、诽谤、骚扰等不当言论,违反了平台的社会道德规范。
2、技术违规
频繁请求:用户可能因为频繁发送消息、进行登录尝试等行为,触发了服务器的防科技机制。
反面攻击:服务器可能检测到来自萝卜密聊的反面攻击,如DDoS攻击等,为了保护其他用户和平台安全,服务器会进行封禁。
3、安全风险
干扰传播:如果萝卜密聊被用于传播干扰、载入等反面软件,服务器会立即采取措施封禁以防止干扰扩散。
隐私泄露:可能存在隐私数据泄露的风险,服务器为保护用户隐私而采取封禁措施。
4、平台政策
违反协议:用户可能违反了萝卜密聊的使用协议,如滥用账号、侵犯他人权益等。
政策调整:平台可能根据业务发展需要调整政策,对不符合新政策的萝卜密聊进行封禁。
5、其他原因
服务器维护:服务器可能因维护、升级等原因暂时无法提供服务,导致萝卜密聊被封禁。
误操作:服务器管理人员可能在进行操作时误封了萝卜密聊。
萝卜密聊被服务器封禁的原因可能涉及内容违规、技术违规、安全风险、平台政策等多种因素,具体原因需要根据平台方的公告或客服提供的信息进行确认。
本站发布或转载的文章及图片均来自网络,其原创性以及文中表达的观点和判断不代表本站,有问题联系侵删!
本文链接:http://www.xixizhuji.com/fuzhu/40716.html