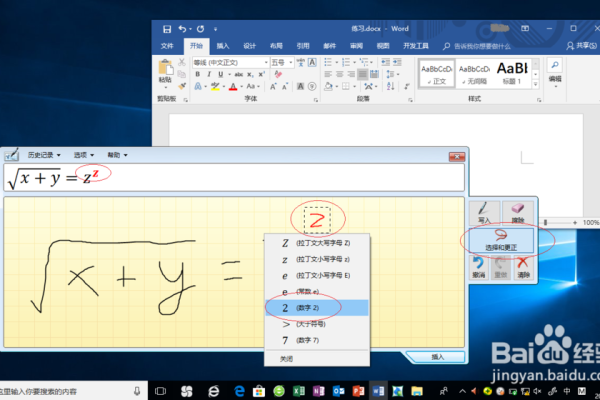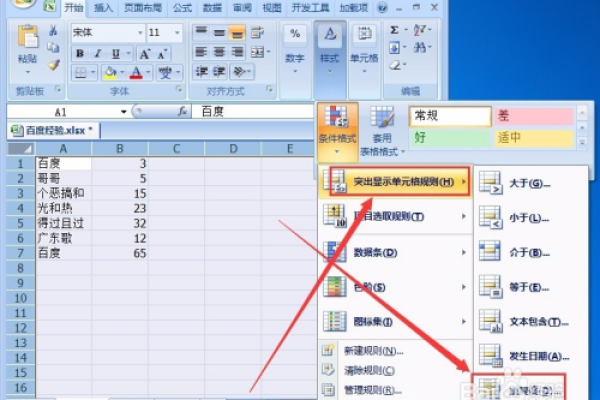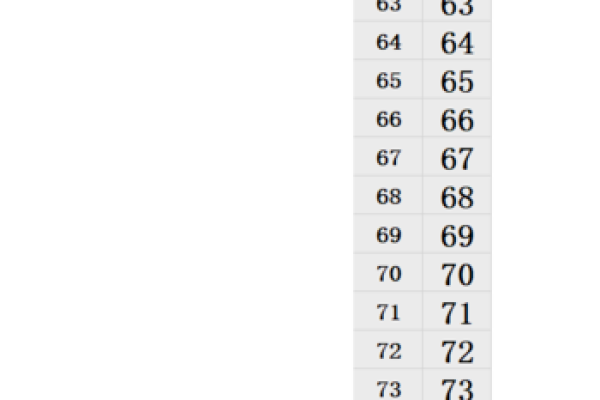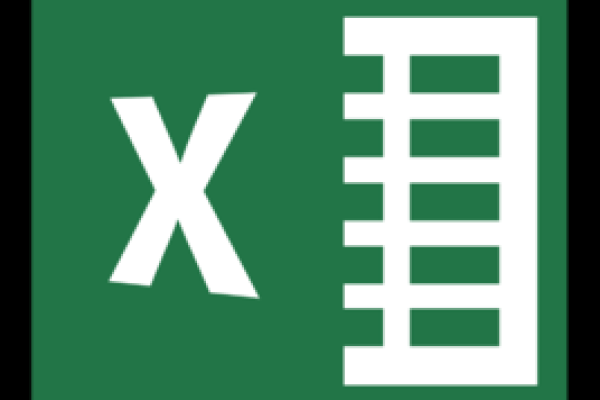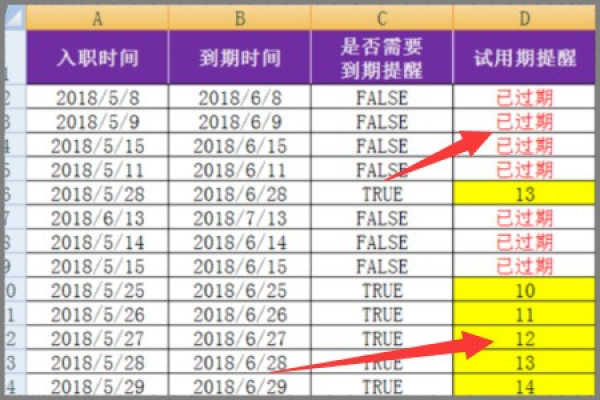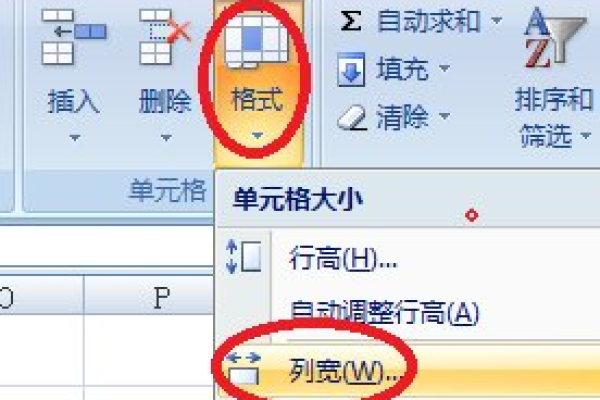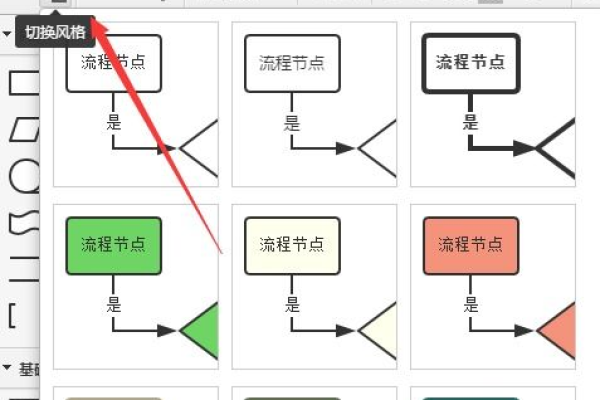如何在Excel中输入乘号?
- 行业动态
- 2024-08-24
- 3764
在Excel中,打乘号可以通过输入乘法公式来实现。在一个单元格中输入等号(=),然后输入两个相乘的数值或引用它们的单元格地址,中间用星号(*)表示乘法运算符。如果要计算A1单元格和B1单元格的乘积,可以在C1单元格中输入“=A1*B1”。
在Excel的操作过程中,有时候需要输入乘号以完成特定的数学运算,但许多用户可能不清楚如何在Excel中打出乘号,本文将详细解析几种在Excel中输入乘号的方法,帮助用户提升工作效率,具体分析如下:
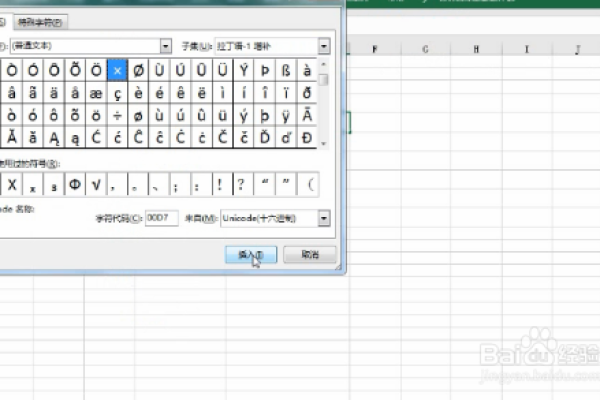
1、使用键盘快捷方式输入乘号
通过“Shift + 8”键输入:最简单直接的方法是在需要输入乘号时按下“Shift + 8”键,这样可以直接在单元格中插入一个‘×’符号,表示乘法,这种方法简单快捷,适用于大多数的Excel版本。
设置自动更正选项实现快速输入:另一种方法是通过设置Excel的自动更正功能,将“*”替换为“×”,操作路径为“工具/自动更正选项/自动更正”,在“替换”栏键入“*”,“替换为”栏键入“×”,然后添加并确定,这样,每次在公式中输入“*”,Excel都会自动将其更正为“×”,这种方法适合经常需要在Excel中进行乘法运算的用户,可以显著提高输入效率。
2、利用Excel公式进行乘法运算
直接编辑公式:在Excel中创建一个简单的公式就可以执行乘法运算,如果要计算A1单元格和B1单元格中数值的乘积,可以在C1单元格中输入公式“=A1*B1”,然后回车确认,Excel会自动计算出结果,这种方法适用于复杂的数据处理和运算,可以清晰地表达计算逻辑。
使用单元格引用进行乘除运算:除了直接输入数字外,还可以使用单元格引用进行乘法运算,两个单元格A1和B1分别包含数字3和5,可以在C1单元格中输入“=A1*B1”或“=PRODUCT(A1, B1)”,得到两数乘积,这种方法使得公式更加通用和易于维护,特别是在处理大量数据时。
3、使用特殊字符输入乘号
复制粘贴特殊符号:如果觉得使用键盘快捷键不便捷,也可以从网络或其他文档中复制一个‘×’符号,然后粘贴到Excel单元格中,这种方法适用于偶尔需要进行乘法运算的情况,可以快速获得乘号。
4、利用外部工具增强Excel功能
使用第三方工具生成乘号:市面上有许多第三方工具和插件可以与Excel结合使用,这些工具往往提供了丰富的特殊符号库,包括乘号,安装这些工具后,可以直接从工具的符号库中选择并插入乘号到Excel单元格中,这种方法适合对Excel功能有高度自定义需求的用户。
5、编辑Excel宏以提高输入效率
创建宏自动输入乘号:对于经常需要在Excel中输入乘号的用户,可以考虑编写一个简单的宏来自动完成这一任务,通过记录宏,将输入乘号的操作步骤录制下来,之后只需要运行宏,就可以自动在指定单元格中插入乘号,这种方法适合熟悉Excel宏编程的高级用户,可以极大地提升工作效率。
在了解以上内容后,以下还有几点需要注意:
确保在使用公式进行计算时,始终以等号“=”开头,这是通知Excel接下来的内容是一个计算公式的标准方式。
在进行自动更正设置时,注意不要与其他常用符号冲突,避免造成不必要的混淆。
使用第三方工具时,应确保工具的安全性和兼容性,避免造成数据泄露或Excel不稳定。
通过上述方法,用户可以在Excel中高效、准确地输入乘号,无论是通过键盘快捷键直接输入,还是利用公式和特殊字符,都能满足不同场景下的需求,借助外部工具和宏的高级功能,可以进一步提升Excel的使用效率,希望这些方法能够帮助用户在处理电子表格数据时,更加得心应手。
相关问答FAQs
Q1: 为什么在Excel中使用Shift+8而不是直接输入“×”?
A1: 因为在一些键盘布局中,直接获取“×”符号可能需要额外的操作或者使用alt代码,而“Shift+8”是一个普遍适用且操作简单的快捷键,可以快速输入乘号。
**Q2: 设置自动更正将“*”替换为“×”有什么好处?
A2: 这种设置可以快速将常用的“*”符号自动转换为更加符合数学规范的“×”符号,使得公式更加易读和标准化,特别是在展示给非技术观众时,可以提高公式的可理解性。
本站发布或转载的文章及图片均来自网络,其原创性以及文中表达的观点和判断不代表本站,有问题联系侵删!
本文链接:https://www.xixizhuji.com/fuzhu/40546.html