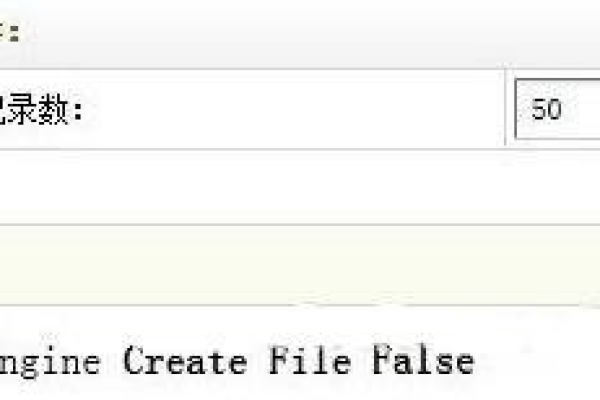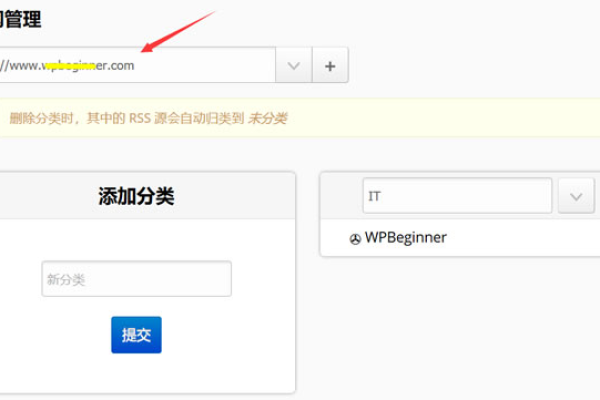如何在DedeCMS中将网站地图和RSS文件放置在根目录?
- 行业动态
- 2024-10-09
- 2501
织梦DedeCMS是一款广泛使用的CMS(内容管理系统),它提供了许多功能来帮助网站管理员更好地管理和优化他们的网站,网站地图和RSS的生成是SEO优化的重要组成部分,DedeCMS默认将网站地图和RSS文件生成在data目录下,这可能会影响搜索引擎的抓取效率,为了提高网站的可发现性,许多站长希望将这些文件生成在网站的根目录。
修改步骤
1、建立rss文件夹:在根目录下新建一个名为rss的文件夹。
2、修改makehtml_map.php文件:打开dede/makehtml_map.php文件,找到以下两行代码:
$cfg_cmspath."/data/sitemap.html";
$cfg_cmspath."/data/rssmap.html";
将它们分别修改为:
$cfg_cmspath."/sitemap.html";
$cfg_cmspath."/rssmap.html";
3、修改arc.rssview.class.php文件:打开include/arc.rssview.class.php文件,找到以下代码:
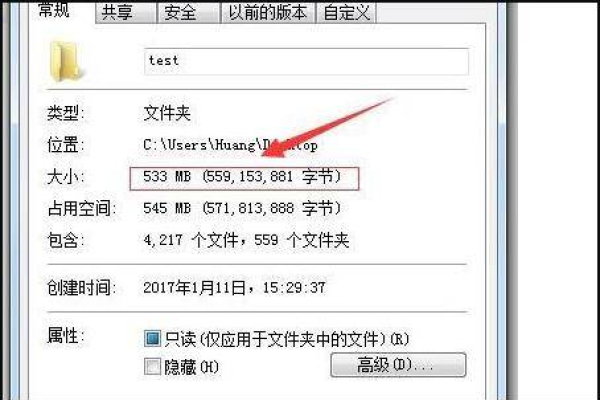
$murl = $GLOBALS['cfg_cmspath']."/data/rss/".$this>TypeID.".xml";
将其修改为:
$murl = $GLOBALS['cfg_cmspath']."/rss/".$this>TypeID.".xml";
4、修改sitemap.class.php文件:打开include/sitemap.class.php文件,找到以下两行代码:
$typelink = $GLOBALS['cfg_cmsurl']."/data/rss/".$row>id.".xml";
$typelink = $GLOBALS['cfg_cmsurl']."/data/rss/".$row>id.".xml";
将它们分别修改为:
$typelink = $GLOBALS['cfg_cmsurl']."/rss/".$row>id.".xml";
$typelink = $GLOBALS['cfg_cmsurl']."/rss/".$row>id.".xml";
5、更新网站地图和RSS文件:回到DedeCMS后台,选择“生成”选项卡,点击“更新网站地图”和“更新RSS文件”,如果在更新过程中遇到问题,可能是因为根目录下未建立rss文件夹,此时新建该文件夹即可解决问题。
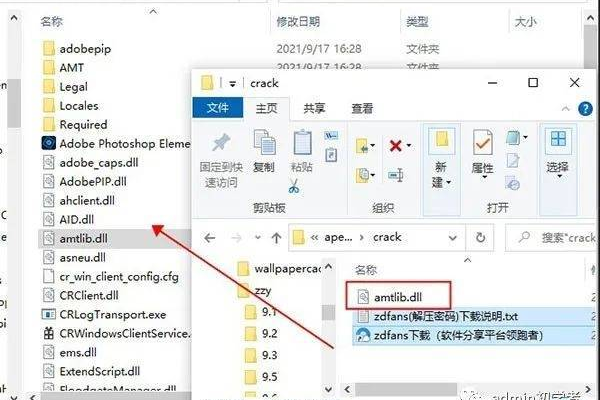
相关问答FAQs
1、为什么需要将网站地图和RSS放在根目录?
提高搜索引擎的抓取效率:将网站地图和RSS文件放在根目录可以确保搜索引擎更容易发现这些文件,从而提高网站的可见性和SEO效果。
避免robots.txt屏蔽问题:DedeCMS默认会屏蔽data目录,将网站地图和RSS文件放在根目录可以避免被屏蔽的问题。
2、如何检查网站地图和RSS是否成功生成?
访问链接:直接在浏览器中输入网站地图和RSS文件的链接,例如http://www.example.com/sitemap.html和http://www.example.com/rssmap.html,查看是否能正常访问。
日志检查:通过服务器日志或搜索引擎的抓取工具(如Google Search Console)检查是否有蜘蛛访问这些文件的记录。
通过以上步骤,可以将DedeCMS的网站地图和RSS文件成功生成在根目录,从而优化网站的SEO效果。
| 功能 | 说明 | 文件路径 |
| 网站地图 | 生成网站结构的XML地图,便于搜索引擎抓取 | 根目录下的map.xml |
| RSS | 提供网站内容的RSS订阅,便于用户订阅更新 | 根目录下的rss.xml |
本站发布或转载的文章及图片均来自网络,其原创性以及文中表达的观点和判断不代表本站,有问题联系侵删!
本文链接:http://www.xixizhuji.com/fuzhu/4030.html