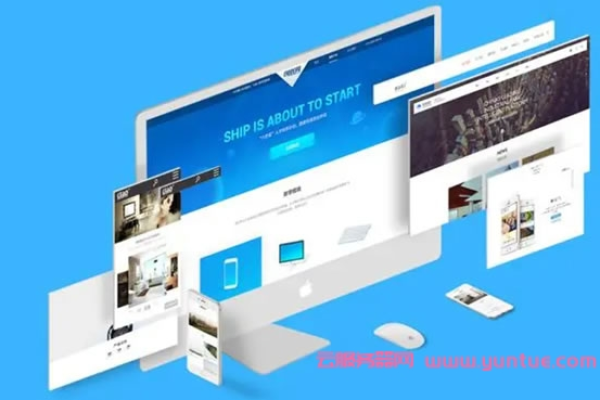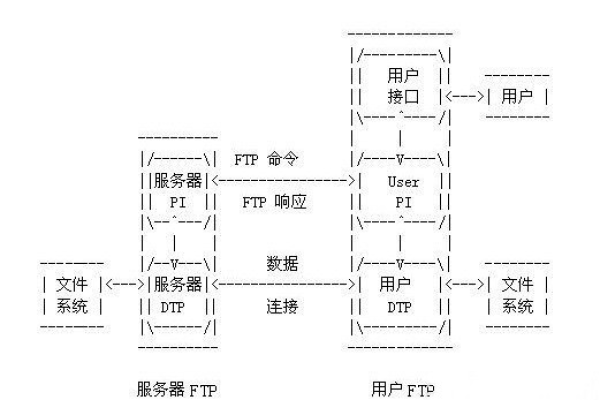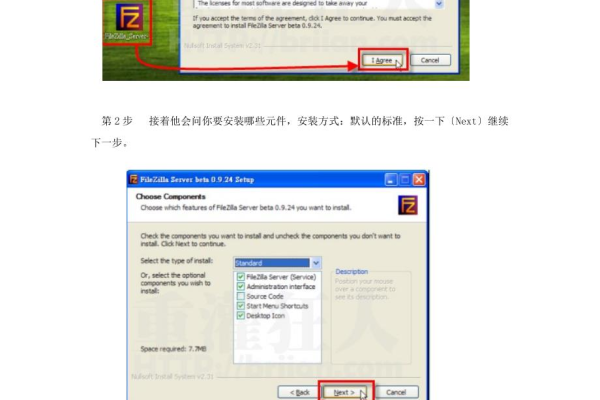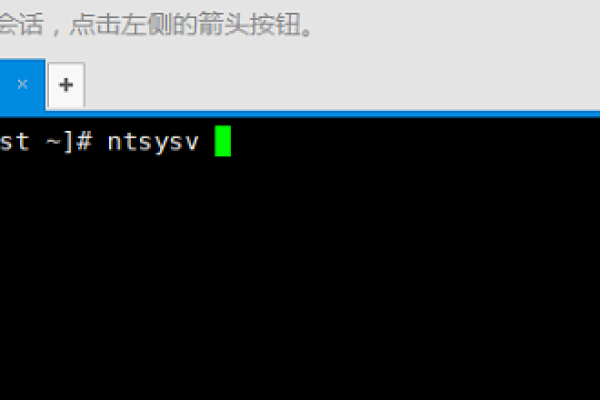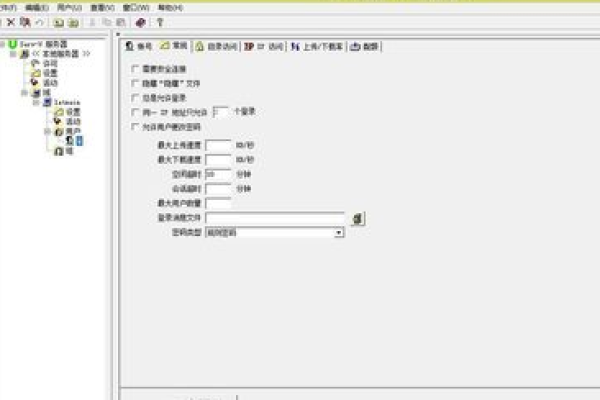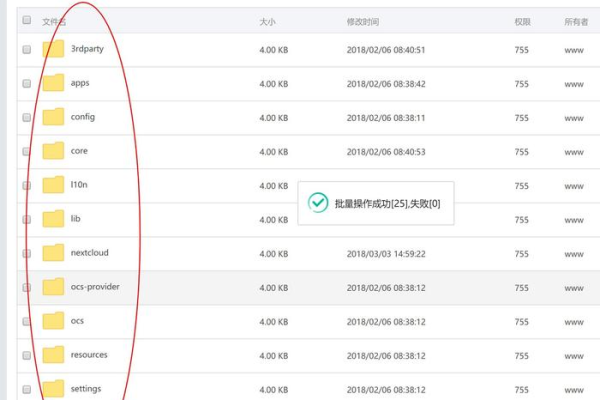如何在服务器实例上快速搭建FTP服务?
- 行业动态
- 2025-01-26
- 2167
### ,,本文介绍了在Windows Server 2008 R2系统上搭建FTP站点的详细步骤,包括安装IIS及FTP服务角色、创建FTP用户名和密码、设置共享文件权限以及添加和配置FTP站点等。通过这些步骤,用户可以成功搭建一个功能完备的FTP服务器,实现文件的上传和下载操作。
在Windows实例上搭建FTP服务器,通常指的是配置一个FTP(文件传输协议)服务,以便用户可以通过互联网上传和下载文件,以下是详细步骤:
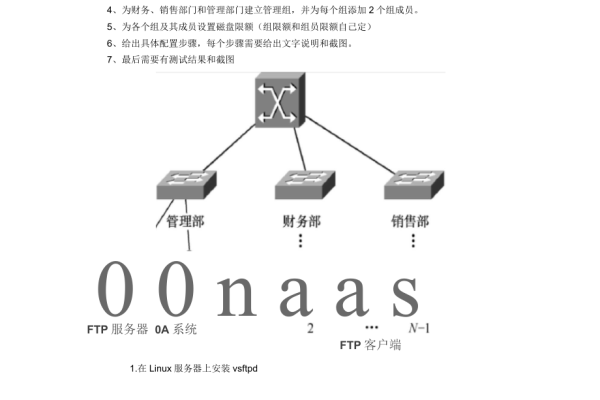
1、准备工作
系统要求:确保你的Windows实例是Windows Server 2008 R2及以上版本。
网络配置:实例必须分配有公网IP地址或绑定了弹性公网IP(EIP)。
2、安装IIS及FTP服务角色
远程连接到Windows实例。
打开“服务器管理器”,点击“管理”>“添加角色和功能”。
在“安装类型”中选择“基于角色或基于功能的安装”,点击“下一步”。
选择“从服务器池中选择服务器”,点击“下一步”。
在“服务器角色”中勾选“Web服务器(IIS)”,点击“下一步”两次。
在“选择角色服务”中,找到并勾选“FTP服务器”和“FTP扩展性”,点击“下一步”。
确认安装选择,点击“安装”。
3、创建用于访问FTP站点的Windows用户
打开“计算机管理”(可以在Windows桌面左下角搜索框中输入“计算机管理”找到)。
在左侧导航栏中,选择“系统工具”>“本地用户和组”>“用户”。
在右侧操作列中,点击“新用户(N)…”。
填写用户名(如ftptest),密码必须包含大写字母、小写字母和数字,选中“密码永不过期”,然后点击“创建”。
4、设置共享文件夹权限
在Windows实例的磁盘中创建一个供FTP站点使用的文件夹,例如在C盘下创建一个名为“ftp”的文件夹。
右键单击该文件夹,选择“属性”,切换到“安全”选项卡,点击“编辑”。
点击“添加”,输入之前创建的用户名(如ftptest),检查名称后点击“确定”。
在“组或用户名”区域中,选择新添加的用户名,然后在其权限区域设置权限(如允许所有权限),点击“确定”。
5、添加并设置FTP站点
打开“Internet Information Services (IIS)管理器”(可以在Windows桌面左下角搜索框中输入“IIS管理器”找到)。
在左侧导航栏中,右键点击“网站”,选择“添加FTP站点”。
在弹出的对话框中,设置FTP站点名称(如ftptest)、内容目录(选择之前创建的“ftp”文件夹),点击“下一步”。
保持默认的IP地址和端口号(端口号默认为21),根据需要选择SSL设置(如无SSL),点击“下一步”。
在身份验证中选择“基本”,在授权中选择“指定用户”,并输入之前创建的用户名(如ftptest),选中“读取”和“写入”权限,点击“完成”。
6、配置防火墙
在IIS管理器中,双击刚刚创建的FTP站点名称(如ftptest),进入FTP站点主页。
双击“FTP防火墙支持”,在防火墙的外部IP地址下的文本框中输入Windows实例的公网IP地址,点击“应用”,然后在弹出的对话框中点击“确定”。
7、设置安全组及防火墙规则
在Windows实例所属的安全组中,添加入方向规则,放行FTP服务器所需的21端口以及FTP服务器被动模式可能占用的端口范围(如1024~65535,建议设置为高位端口,如29000~30000)。
8、客户端测试访问FTP站点
可以使用Windows的文件夹目录、命令行工具、浏览器或者是第三方FTP连接工具来测试FTP服务器。
以文件夹目录为例,在本地Windows客户端中,打开文件夹目录,在文件夹路径中输入ftp://FTP站点的公网IP地址:21进行访问。
如果使用用户名和密码访问,在弹出的登录身份对话框中输入之前创建的用户名(如ftptest)和密码进行登录。
FAQs
1、Q: 如何检查FTP服务器是否搭建成功?
A: 可以通过在客户端使用FTP客户端工具(如FileZilla、WinSCP等)尝试连接到FTP服务器的公网IP地址和端口号(默认为21),如果能够成功连接并列出FTP服务器上的文件和文件夹,则说明FTP服务器搭建成功。
2、Q: 如何限制特定用户对FTP服务器的访问?
A: 在IIS管理器中,选择要限制访问的FTP站点,点击“FTP授权规则”,可以添加或编辑授权规则,指定允许或拒绝访问的用户或用户组。
小编有话说
通过以上步骤,你可以在Windows实例上成功搭建一个FTP服务器,实现文件的远程传输和管理,在搭建过程中,请务必注意网络安全设置,如设置强密码、配置防火墙规则等,以确保FTP服务器的安全性。
本站发布或转载的文章及图片均来自网络,其原创性以及文中表达的观点和判断不代表本站,有问题联系侵删!
本文链接:http://www.xixizhuji.com/fuzhu/400084.html