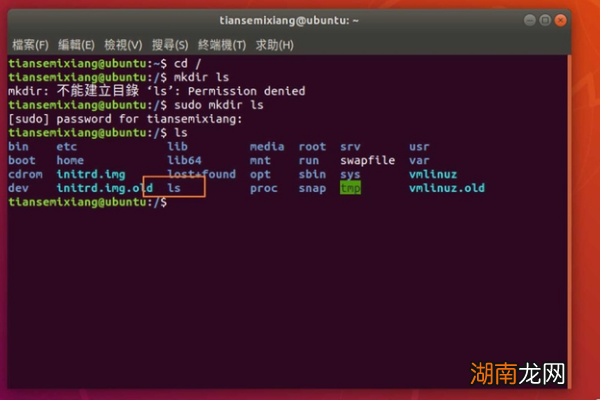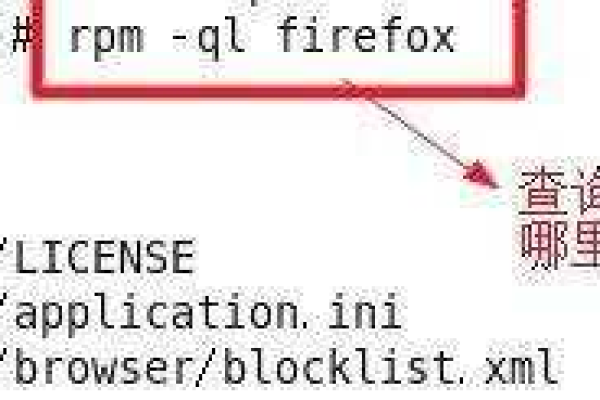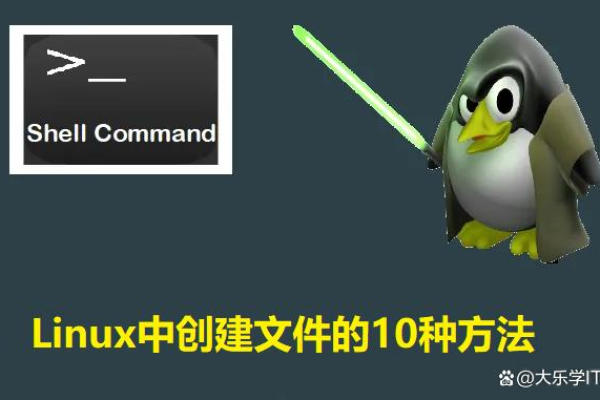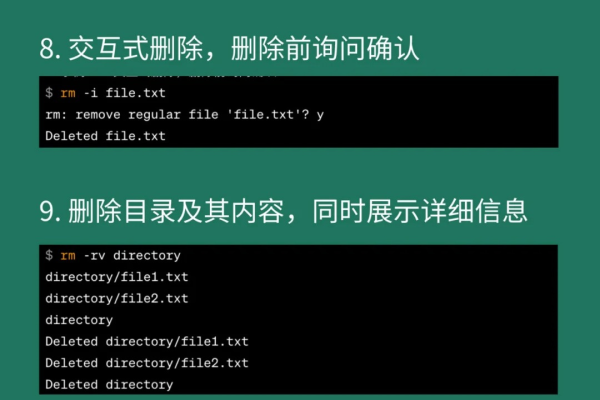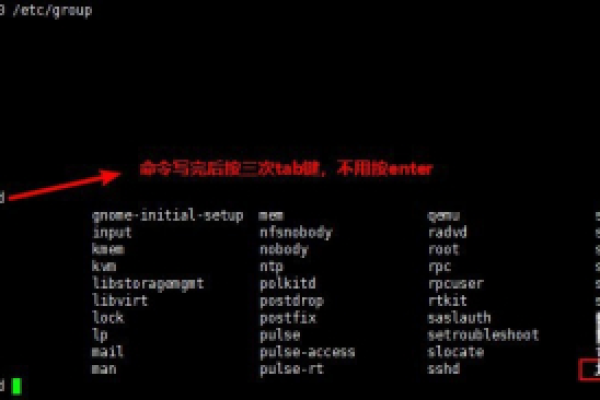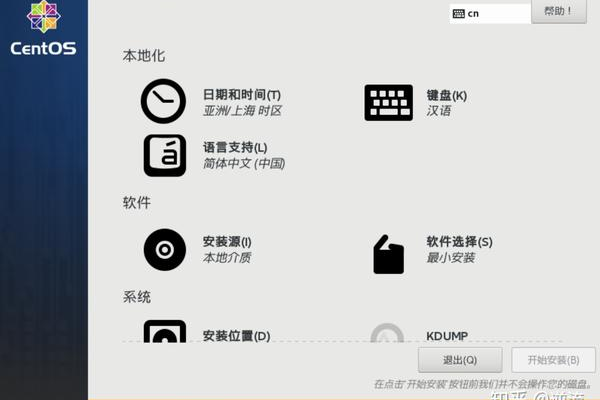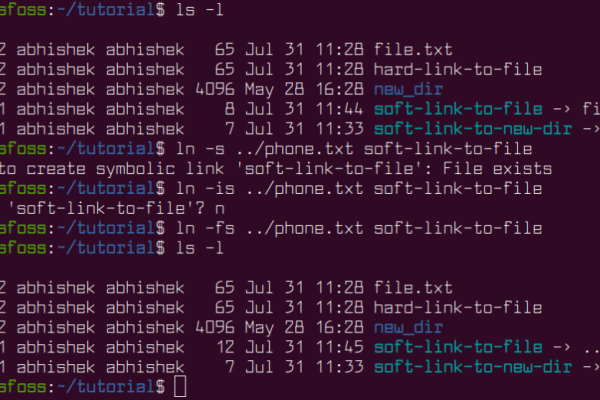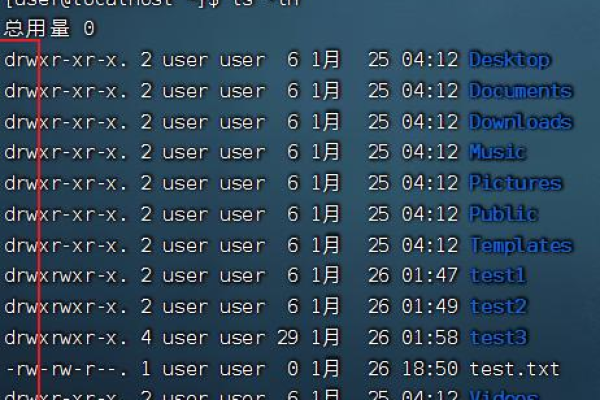如何在Linux系统中创建和管理copy文件夹?
- 行业动态
- 2025-01-25
- 3158
在Linux中,复制文件夹可使用 cp -r命令,如将folder1复制到folder2: cp -r folder1 folder2/;创建文件夹则用 mkdir命令,如创建一个名为newfolder的文件夹: mkdir newfolder。
在Linux系统中,复制文件夹是一个常见的操作,无论是备份数据、迁移文件还是进行其他管理任务,掌握如何高效地复制文件夹都非常重要,本文将详细介绍如何在Linux中复制文件夹,包括使用命令行工具和图形用户界面(GUI)的方法。

使用命令行工具复制文件夹
使用 `cp` 命令
cp 命令是Linux中最常用的文件和文件夹复制命令,要复制一个文件夹及其内容,可以使用以下语法:
cp -r [源文件夹路径] [目标文件夹路径]
-r 参数表示递归复制,即复制整个目录树。
[源文件夹路径] 是要复制的文件夹的路径。
[目标文件夹路径] 是目标位置的路径。
示例:
假设你有一个名为myfolder 的文件夹,位于当前目录下,你想将其复制到/home/user/backup 目录下:
cp -r myfolder /home/user/backup
使用 `rsync` 命令
rsync 是一个功能强大的文件同步和传输工具,适用于本地和远程复制,它比cp 更灵活,可以增量复制,只复制更改的部分。
基本语法:
rsync -av [源文件夹路径] [目标文件夹路径]
-a 参数表示归档模式,递归复制并保持文件属性。
-v 参数表示详细输出,显示复制过程中的文件信息。
示例:
将myfolder 复制到/home/user/backup:
rsync -av myfolder /home/user/backup
使用图形用户界面(GUI)复制文件夹
如果你更喜欢使用图形界面,大多数Linux发行版都提供了直观的文件管理器,如Nautilus(GNOME)、Dolphin(KDE)或Thunar(Xfce),以下是通用步骤:
1、打开文件管理器:启动你的文件管理器。
2、导航到源文件夹:在文件管理器中找到并选择你要复制的文件夹。
3、复制文件夹:右键点击文件夹,选择“复制”或使用快捷键Ctrl+C。
4、导航到目标位置:转到你想要粘贴文件夹的位置。
5、粘贴文件夹:右键点击空白处,选择“粘贴”或使用快捷键Ctrl+V。
| 方法 | 命令/操作 | 优点 | 适用场景 |
| 命令行cp | cp -r [源文件夹路径] [目标文件夹路径] | 简单快速,适合脚本化 | 本地复制,不需要保留元数据 |
| 命令行rsync | rsync -av [源文件夹路径] [目标文件夹路径] | 灵活,支持增量复制 | 本地和远程复制,需要保留元数据 |
| 图形界面 | 文件管理器中的复制/粘贴操作 | 直观,适合初学者 | 日常文件管理 |
相关问答FAQs
Q1: 如果我只想复制文件夹中的部分文件,而不是整个文件夹,该怎么做?
A1: 你可以手动选择需要复制的文件,然后按照上述方法进行复制,如果使用命令行,可以指定多个文件:
cp file1 file2 /path/to/destination
或者使用通配符选择特定类型的文件:
cp *.txt /path/to/destination
Q2: 如何复制文件夹时保留所有元数据(如权限、时间戳等)?
A2: 使用rsync 命令时加上-a 参数即可保留所有元数据,对于cp 命令,可以添加-a 参数来尽量保留元数据,但不如rsync 全面。
cp -a myfolder /home/user/backup
小编有话说
在Linux中复制文件夹有多种方法,选择哪种取决于你的具体需求和习惯,对于简单的本地复制,cp 命令已经足够;如果需要更高级的功能,如增量复制或远程同步,rsync 是更好的选择,而图形界面则提供了更加直观的操作方式,适合不熟悉命令行的用户,无论你选择哪种方法,熟练掌握这些技巧都能大大提高你的文件管理效率。
本站发布或转载的文章及图片均来自网络,其原创性以及文中表达的观点和判断不代表本站,有问题联系侵删!
本文链接:http://www.xixizhuji.com/fuzhu/399203.html