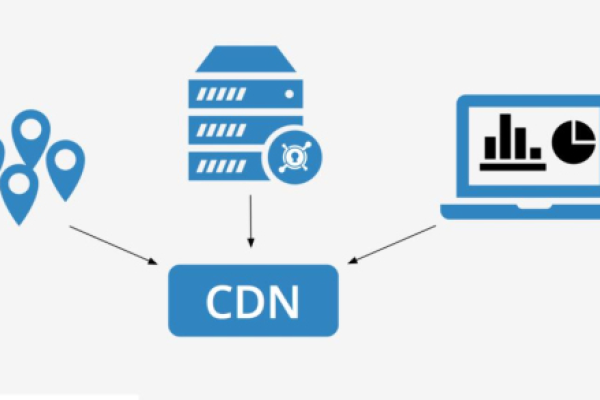cdn加工
- 行业动态
- 2025-02-25
- 10
在当今数字化时代,互联网应用的蓬勃发展对内容分发的速度、稳定性和安全性提出了更高要求,CDN(Content Delivery Network),即内容分发网络,作为一种关键技术,正发挥着越来越重要的作用,它通过在全球各地部署服务器节点,将网站、应用和多媒体内容的副本缓存到离用户最近的地方,从而实现快速、高效的内容分发。
一、CDN的基本原理
CDN的核心原理是将内容从源站分发到不同区域的目标节点,当用户请求内容时,通过智能调度算法选择最优的节点提供服务,具体过程如下:
1、用户发起请求:当用户点击网页链接或访问应用程序时,浏览器向本地DNS服务器发起域名解析请求,以获取目标网站的IP地址。
2、DNS解析重定向:如果该网站使用了CDN服务,本地DNS服务器会将域名解析权交给CDN专用DNS服务器,CDN DNS服务器根据用户的地理位置、网络条件等因素,通过智能解析技术,将用户重定向到距离最近的CDN节点。
3、缓存服务器响应:用户向CDN节点服务器发送请求,如果该节点缓存了用户请求的内容,则直接将内容返回给用户;如果未缓存,节点服务器会向源站请求内容,直到获得内容后,再将其提供给用户,并将内容缓存到本地,以便后续用户请求时可直接从缓存中获取。
二、CDN的主要组成部分
1、源站:源站是存储原始内容的服务器,负责生成和更新网站的内容,当内容发生变化时,源站会将新的内容传递给CDN网络。
2、边缘服务器:分布在全球各地的数据中心或网络节点,负责缓存和分发内容,它们构成了CDN的基础架构,每个边缘服务器都存有一部分或全部的缓存内容,包括从源服务器获取到的静态文件副本。
3、负载均衡器:用于在多个边缘服务器之间均匀分配用户请求的流量,它根据不同的算法,如轮询、最少连接等,将用户请求导向最优的边缘服务器,以实现负载均衡和高可用性。
4、缓存机制:CDN使用缓存机制来存储源服务器上的内容副本,当用户请求访问文件时,边缘服务器会尝试返回缓存中的副本,而不必每次都访问源服务器,从而减少对源服务器的负载,提高响应速度和用户体验。
5、DNS系统:DNS解析用户请求的域名并将其映射到最近的边缘服务器,CDN使用智能DNS解析技术,根据用户位置和网络条件来选择最优的边缘服务器,确保用户能够通过最快的路径获取内容。
三、CDN的优势
1、提高访问速度和响应时间:通过将内容分发至离用户最近的节点,可以显著减少网络延迟和响应时间,使用户能够更快地获取所需的内容,提高用户体验。

2、减轻源服务器压力:分散请求流量到各个节点,避免源服务器承受过大的负载,从而提高系统的可扩展性和稳定性,确保在高流量情况下网站仍能正常运行。
3、增强数据安全性和可靠性:CDN节点可以作为备份和冗余节点,即使源服务器出现故障或遭受攻击,用户仍然可以从其他节点获取数据,提高了数据的可靠性和可用性,CDN还提供了一些安全防护机制,如DDoS攻击防护、SSL/TLS加密等,保障网站的安全。
4、降低运营成本:使用CDN可以减少对高性能服务器和带宽的需求,从而降低运营成本,由于CDN的分布式架构,也减少了对于中心节点的依赖,降低了单点故障的风险。
四、CDN的适用场景
1、加速:适用于网站中的图片、CSS、JavaScript文件等静态资源,通过CDN缓存这些资源,可以显著缩短页面加载时间,提升用户体验。
2、加速:对于包含动态元素如用户交互、个性化推荐等内容的网站,CDN可以通过智能路由和缓存策略进行优化,减少回源次数,提高响应速度。
3、视频点播和直播:视频平台利用CDN分发视频内容,通过HLS、DASH等协议进行流媒体传输,确保视频的流畅播放,支持大规模并发观看。
4、文件下载加速:大文件下载通过CDN分发,用户可以从最近的节点下载文件,提高下载速度和成功率。
5、安全防护:所有需要保护网站和应用都可以使用CDN提供的DDoS防护、WAF(Web应用防火墙)、SSL/TLS加密等安全功能,防止反面攻击,保障业务连续性。

6、全球加速:跨国企业、国际电商平台等通过全球分布的CDN节点,确保不同地区的用户都能获得快速的访问体验,减少跨区域访问的延迟。
7、移动应用加速:移动应用中的图片、视频、API响应等可以通过CDN加速,提高应用的启动速度和响应速度,优化移动应用的用户体验。
8、API加速:API服务提供商、开发者平台等通过CDN缓存和智能路由,减少API请求的响应时间,提高API的可用性和性能。
五、如何选择合适的CDN服务提供商
在选择CDN服务提供商时,需要考虑以下因素:
1、性能和速度:了解其节点覆盖范围、网络带宽、缓存命中率等指标,以确保能够提供快速的内容分发服务。
2、可靠性和稳定性:查看其服务的稳定性和可用性保证,以及是否有完善的监控和报警机制,以应对突发情况。
3、安全性:评估其提供的安全功能,如DDoS防护、SSL/TLS加密、访问控制等,以保护网站和用户数据的安全。
4、成本效益:比较不同提供商的价格和服务套餐,根据自身需求和预算选择最合适的方案。

5、技术支持:考察其是否提供专业的技术支持团队,能够及时解决使用过程中遇到的问题。
六、FAQs
1、什么是CDN?
CDN即内容分发网络,是一种通过在全球范围内部署服务器节点,将网站、应用和多媒体内容的副本缓存到离用户最近的地方,以提高内容分发速度、降低延迟、减轻源站压力的技术。
2、CDN是如何工作的?
当用户请求某个使用了CDN服务的网站内容时,本地DNS服务器会将域名解析权交给CDN专用DNS服务器,后者根据用户的地理位置、网络条件等因素,将用户重定向到距离最近的CDN节点,用户向该节点发送请求,若节点缓存了所需内容,则直接返回给用户;否则,节点会向源站请求内容,获取后再返回给用户,并缓存到本地。
七、小编有话说
CDN作为现代互联网架构中不可或缺的一部分,为网站和应用提供了更快速、稳定和安全的内容分发解决方案,随着互联网的不断发展和用户需求的日益增长,CDN技术也在不断演进和创新,我们可以期待CDN在更多领域发挥更大的作用,为用户带来更好的体验。