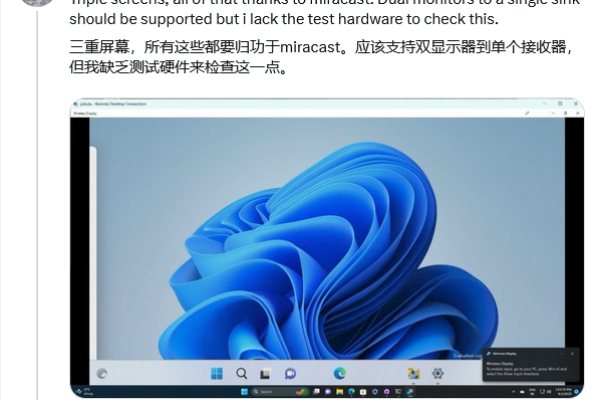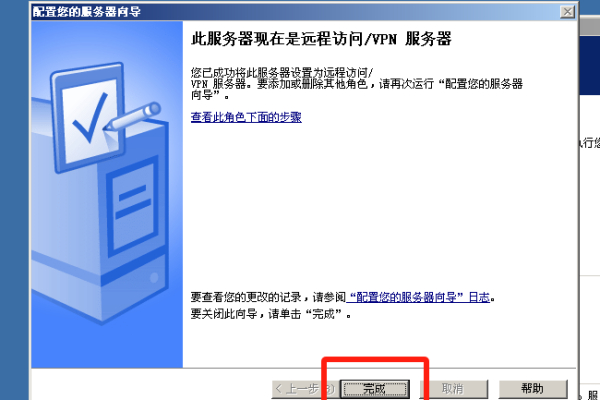如何在Windows 7上搭建服务器?
- 行业动态
- 2024-11-03
- 4639
在Windows 7中,可以通过控制面板启用IIS功能来搭建Web服务器。
在Windows 7系统下搭建服务器,无论是Web服务器还是FTP服务器,都是实现局域网内资源共享和信息同步的重要步骤,通过搭建服务器,用户可以将自己的信息上传到服务器端,不仅实现了共享,而且还有效地达到了信息的同步,是一个不错的信息平台,下面将详细介绍如何在Windows 7系统下搭建Web服务器和FTP服务器的步骤。
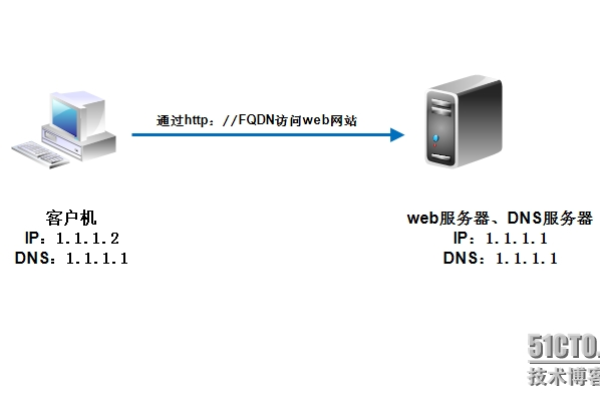
Web服务器搭建步骤
1、开启IIS服务功能:
打开控制面板,选择并进入“程序”。
双击“打开或关闭Windows功能”,在弹出的窗口中选择“Internet信息服务”下面所有选项,点击确定后,开始更新服务。
2、验证Web服务器是否搭建成功:
更新完成后,打开浏览器,输入“http://localhost/”回车,如果此时出现IIS7欢迎界面,说明Web服务器已经搭建成功。
3、配置网站目录:
当Web服务器搭建成功后,下一步所要做的就是把我们开发的网站安装到Web服务器的目录中,一般情况下,当Web服务器安装完成后,会创建路径“%系统根目录%inetpub/wwwroot”,将我们开发的网站COPY到该路径下,即可实现本地访问该网站。
4、设置防火墙:
为了让局域网中的其他计算机也能访问本地网站资源,需要设置防火墙,具体方法:打开控制面板,选择“系统和安全”,点击“允许程序通过Windows防火墙”,在弹出的对话框中勾选“万维网服务HTTP”右侧的两个复选框,最后点击确定退出。
5、局域网访问:
在局域网中其他计算机上,打开浏览器,输入 “http://Web服务器的IP地址/”按回车键,就可以访问服务器上的资源。
FTP服务器搭建步骤
1、开启FTP服务功能:
与Web服务器类似,首先需要在控制面板的“程序和功能”中启用FTP服务功能。
2、添加FTP站点:
在IIS管理界面,右击服务器,选择“添加FTP站点…”,填写FTP站点名称、选择共享路径。
3、绑定和SSL设置:
IP地址设置为你在局域网的IP(可在下拉菜单中选择),端口默认为21,都选“自动启动FTP站点”,SSL选择无或允许皆可。
4、设置身份验证和授权信息:
此步骤为设置访问方式和访问权限,可后续修改,可以设置只能用特定账户进行访问,访问方式用该账户的用户名和密码。
5、配置防火墙:
为了让其他计算机能访问FTP服务器,需要配置防火墙以允许FTP流量,具体方法是在Windows防火墙中添加入站和出站规则,允许FTP使用的端口(默认为21)。
6、访问FTP服务器:
在浏览器或FTP客户端软件中输入FTP服务器的地址(如ftp://Web服务器的IP地址),然后使用之前设置的用户名和密码进行登录即可访问FTP服务器上的资源。
相关FAQs
Q1: 如何在Windows7系统下搭建Web服务器?
A1: 在Windows7系统下搭建Web服务器的步骤包括:首先开启IIS服务功能,然后在浏览器中输入“http://localhost/”验证Web服务器是否搭建成功,接着配置网站目录并设置防火墙以允许局域网访问,详细步骤请参考上述Web服务器搭建部分。
Q2: Windows7系统下如何搭建FTP服务器?
A2: 在Windows7系统下搭建FTP服务器的步骤包括:首先开启FTP服务功能,然后添加FTP站点并配置绑定和SSL设置,接着设置身份验证和授权信息,最后配置防火墙以允许FTP流量,详细步骤请参考上述FTP服务器搭建部分。
通过以上步骤,您可以在Windows7系统下成功搭建Web服务器和FTP服务器,实现局域网内的资源共享和信息同步,在实际操作过程中,可能会遇到一些具体问题,建议根据具体情况进行调整和解决。
本站发布或转载的文章及图片均来自网络,其原创性以及文中表达的观点和判断不代表本站,有问题联系侵删!
本文链接:http://www.xixizhuji.com/fuzhu/39698.html