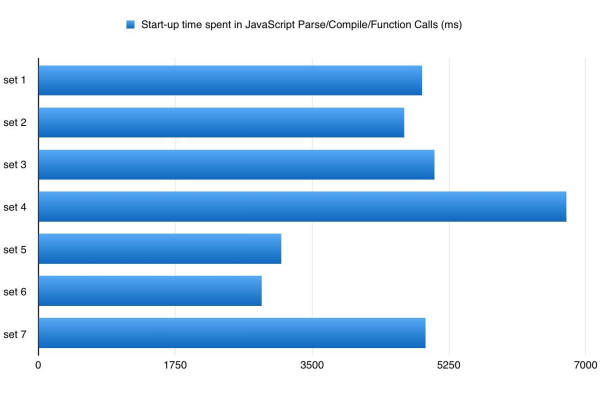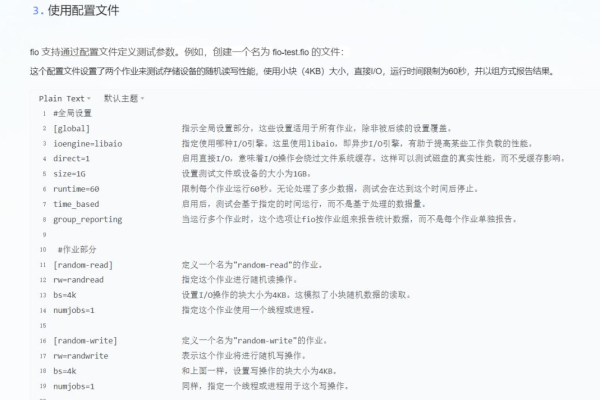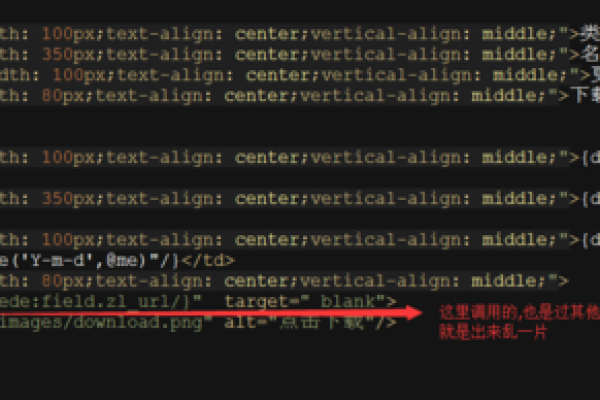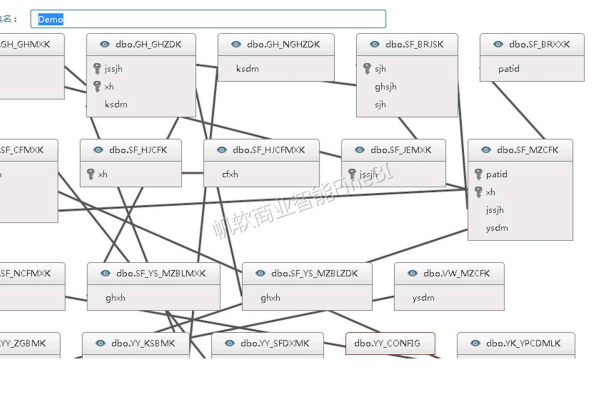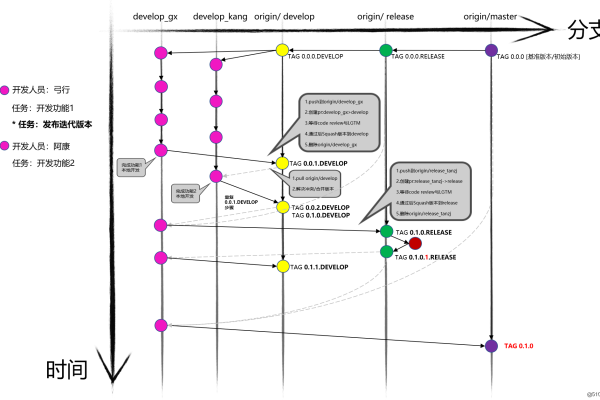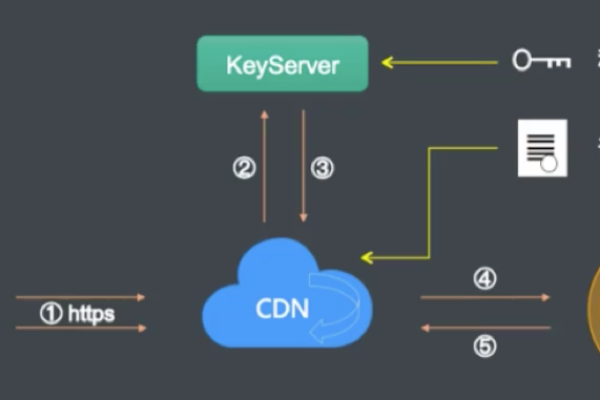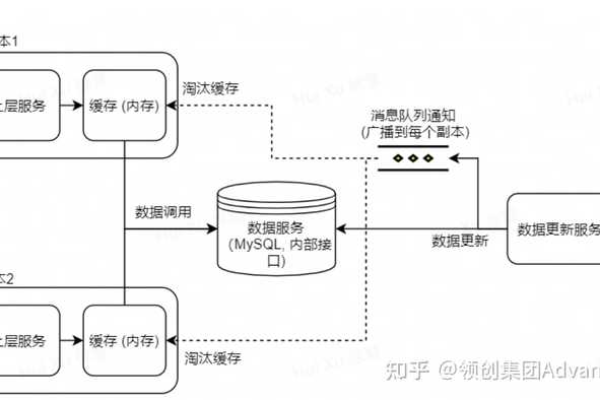如何利用Shopify平台优化搜索引擎排名?
- 行业动态
- 2024-09-22
- 8
Shopify 是一个非常流行的电子商务平台,它提供了许多内置功能和应用程序来帮助商家优化他们的在线商店的搜索引擎排名,以下是一些关于如何在 Shopify 上进行 SEO 的建议:
1. 关键词研究
理解目标市场:了解你的目标客户是谁,他们在寻找什么,以及他们可能使用的搜索词汇。
使用关键词工具:利用工具如 Google Keyword Planner, SEMrush, Ahrefs 等来找到与你的产品或服务相关的高搜索量关键词。
2. 优化网站结构
URL 结构:保持 URL 简洁、有意义,并包含关键词。
导航清晰:确保你的网站导航简单明了,有助于搜索引擎理解你的网站结构。
3. 产品描述和内容
:为每个产品撰写独特、详细的描述,避免复制制造商提供的内容。
使用关键词、描述、图片的 alt 文本中使用研究过的关键词。
4. 图片优化
压缩图片:使用图片压缩工具来减小文件大小,提高页面加载速度。
优化 alt 文本:为所有图片编写描述性的 alt 文本,包含相关关键词。
5. 移动设备友好性
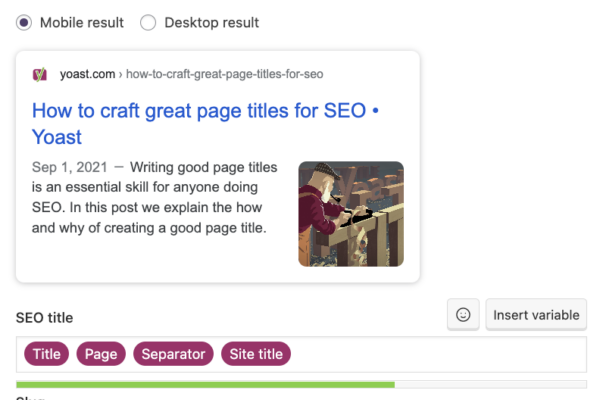
响应式设计:确保你的 Shopify 商店在所有设备上都能正确显示。
移动加速:优化移动设备的加载时间,考虑使用 AMP(Accelerated Mobile Pages)。
6. 页面加载速度
减少 HTTP 请求:减少页面上的组件数量,合并 CSS 和 JavaScript 文件。
使用 CDN分发网络(CDN)来加速全球用户的页面加载速度。
7. 元标签和结构化数据
和描述:为每个页面创建独特且吸引人的标题和元描述,并包含关键词。
使用 JSON-LD 或微数据:实现结构化数据来帮助搜索引擎更好地理解你的页面内容。
8. 内部链接策略
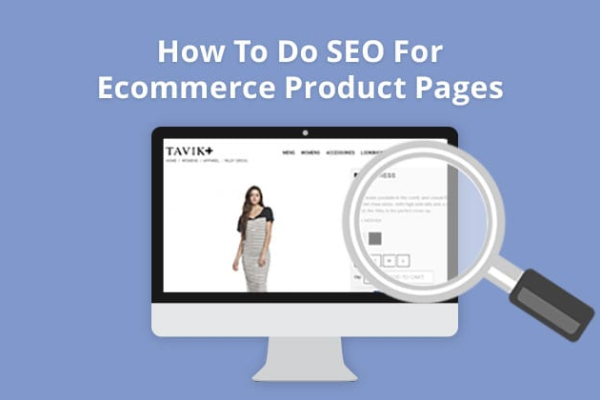
逻辑内部链接:在你的内容中添加指向商店内其他相关页面的链接。
锚文本:使用包含关键词的锚文本来增强内部链接的相关性。
9. 获取高质量的反向链接
内容营销:创建有价值的内容来吸引其他网站的链接。
合作伙伴关系:与其他业务合作,通过互相链接来增加权威性。
10. 社交媒体整合
分享机制:使产品和内容易于在社交媒体上分享。
活跃的社交媒体:在社交媒体上活跃并与用户互动,增加品牌曝光度。
11. 使用 Shopify SEO 应用
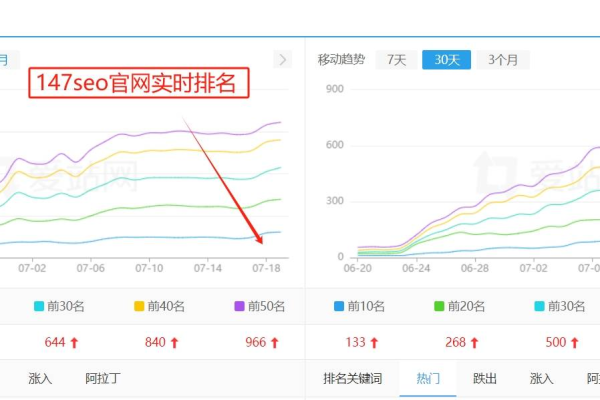
选择合适的应用:根据需要选择适合你商店的 SEO 应用,如 Plug in SEO、Smart SEO 等。
12. 监控和调整
分析工具:使用 Google Analytics 和 Search Console 来监控流量、排名和用户体验。
持续优化:根据分析结果不断调整你的 SEO 策略。
相关问题与解答
Q1: Shopify 是否自带 SEO 功能?
A1: 是的,Shopify 提供了一些基本的 SEO 功能,如自定义标题和元描述标签、URL 结构调整等,为了充分优化 SEO,通常需要结合使用第三方应用和手动优化策略。
Q2: 我应该多久检查一次我的 Shopify 商店的 SEO?
A2: SEO 是一个持续的过程,建议定期(如每月或每季度)检查和更新你的 SEO 策略,这包括监控关键词排名、查看分析数据以及根据最新的搜索引擎算法更新进行调整。