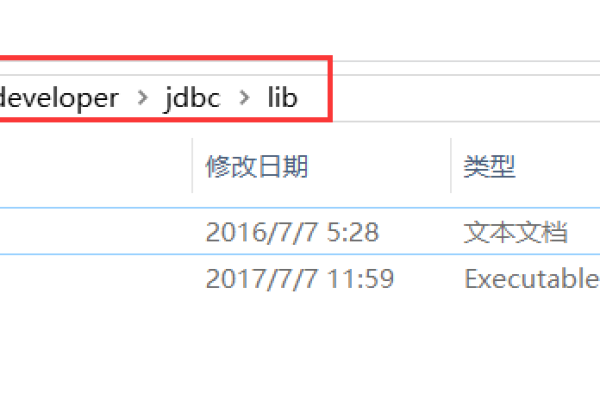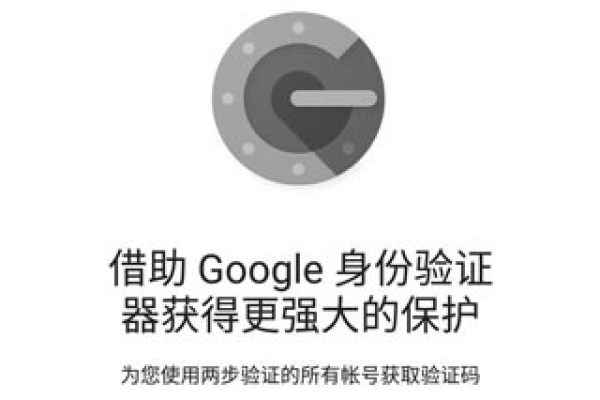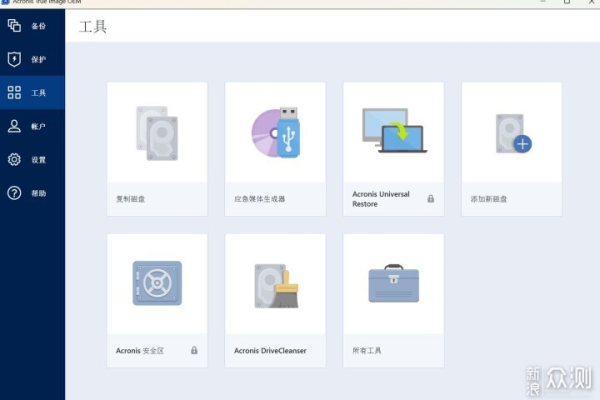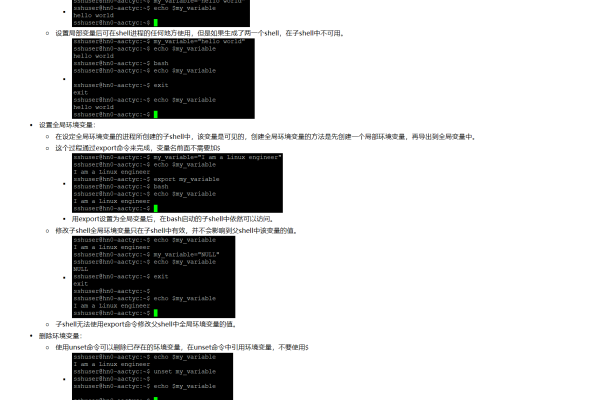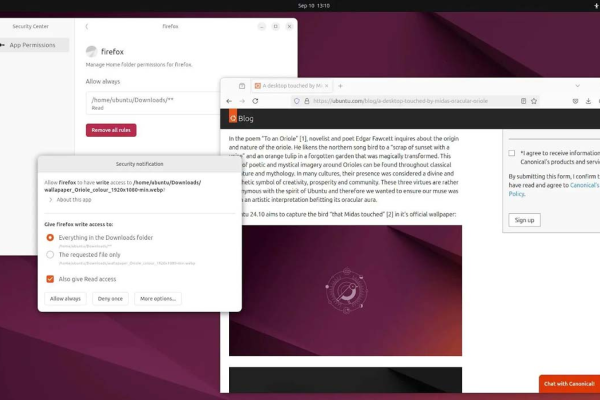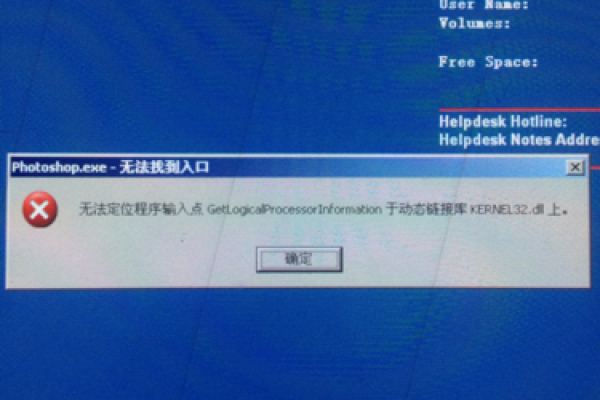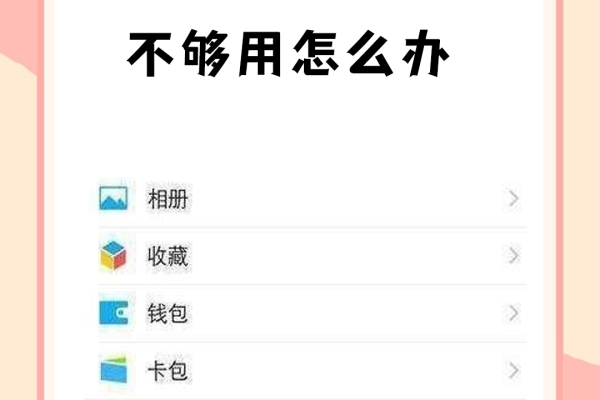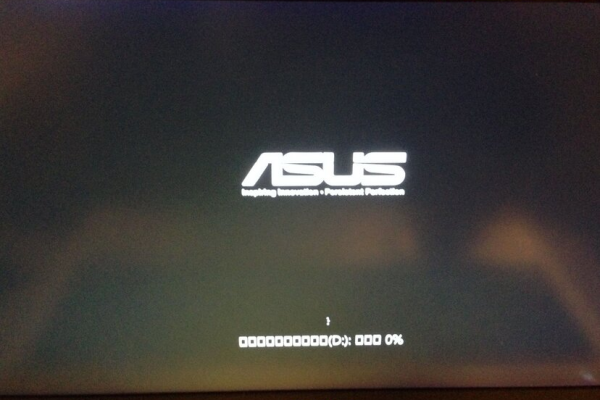微软Win10 22H2更新KB5027293(19045.3155)发布,有哪些新特性值得期待?
- 行业动态
- 2024-09-22
- 10
微软Windows 10 22H2的最新正式版更新KB5027293(19045.3155)已经正式发布,此次更新不仅是对Windows 10操作系统功能的增强,而且也是对系统稳定性和性能的进一步优化,详细探讨这次更新的内容、影响以及用户如何应对潜在的问题都是必要的。
这次更新的发布,根据官方信息,主要解决了多个方面的问题,最显著的改进之一是影响屏幕键盘的功能问题得到了修复,屏幕键盘是许多平板电脑和二合一设备用户的重要功能,这次更新确保了它的流畅运行和准确性,更新还涉及了简体中文字体和微软拼音输入法编辑器(IME)的改进,这对于中文用户来说无疑是一个好消息,改善的字体显示和更高效的文字输入体验,将直接影响到用户的日常工作和学习效率。
除了上述功能上的改进外,本次更新还包括了一些后台服务的优化,解决了影响后台处理程序服务的问题,这有助于提高系统的运行效率和稳定性,针对策略路径下的所有注册表设置的问题也得到了修复,这对于企业的IT管理员来说尤为重要,因为它关系到整个组织内的策略执行和安全管理。
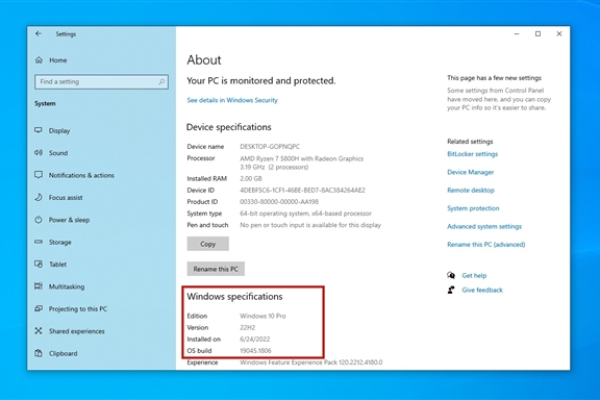
对于普通用户而言,这次更新虽然带来了诸多改进,但也可能引发一些困惑或问题,安装更新时可能会遇到的兼容性问题或系统稳定性问题,对此,微软提供了详细的帮助文档和即时支持,用户可以通过使用Windows设备的“获取帮助”应用或访问support.microsoft.com网站来寻求帮助,关注@WindowsUpdate Twitter账号也能获取关于Windows版本运行状况的最新消息,这有助于用户及时了解并解决可能的更新问题。
这次Windows 10 22H2的KB5027293更新,不仅在功能上进行了重要的改进,如屏幕键盘问题的修复和中文输入体验的提升,而且在系统的稳定性和安全性方面也做了相应的优化,对于用户而言,了解这些更新内容和如何应对更新中可能遇到的问题是十分必要的,推荐所有Windows 10用户在确认自己的系统环境适合更新后,及时安装这一最新版本,以便享受更优质和稳定的系统体验。
相关问答FAQs
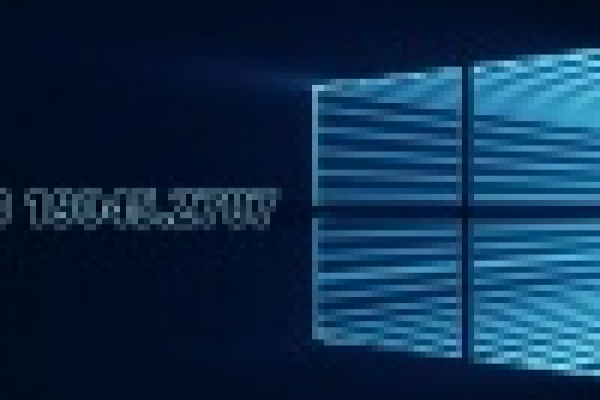
Q1: 安装KB5027293更新后,如果遇到系统性能下降怎么办?
A1: 如果在安装本次更新后发现系统性能有所下降,首先应检查后台是否有未预期的应用程序占用大量系统资源,利用任务管理器关闭这些应用可能有助于解决问题,若问题依旧,建议使用系统还原功能回退到更新前的状态,并联系微软技术支持寻求帮助。
Q2: 更新KB5027293后部分软件不兼容应该如何解决?
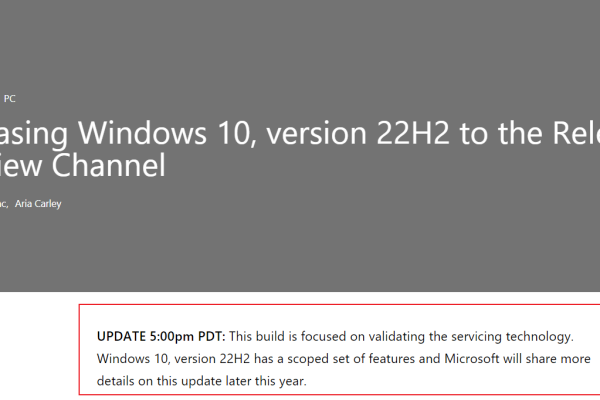
A2: 更新系统后若遇到软件兼容性问题,首先尝试重新安装受影响的软件,确保其与新系统版本兼容,如果问题仍然存在,可以尝试以兼容模式运行该软件,或从软件官网查看是否有针对新系统的补丁或更新,若以上方法均无效,建议联系软件供应商的技术支持部门寻求解决方案。