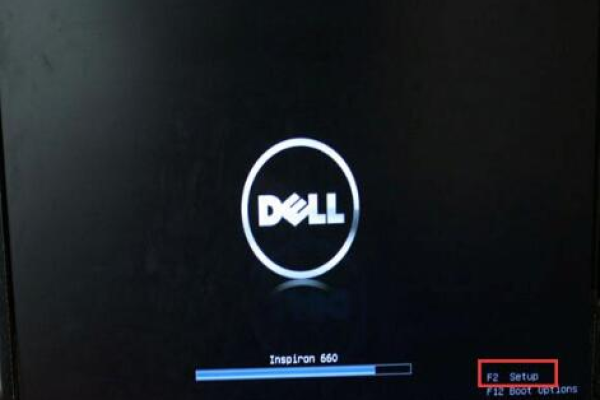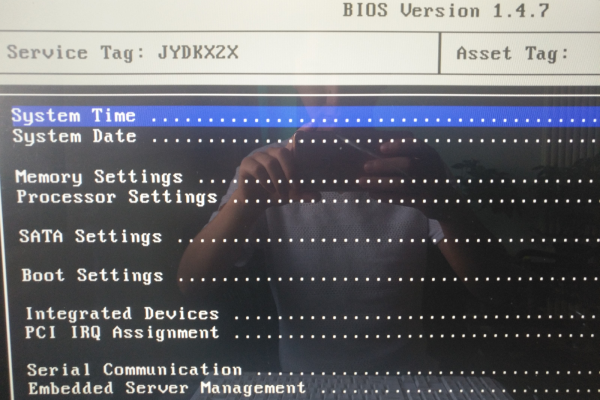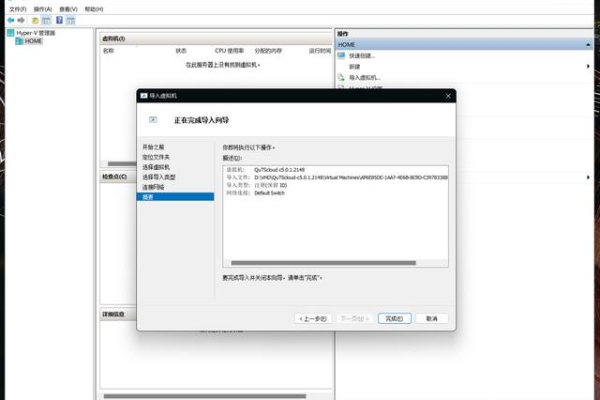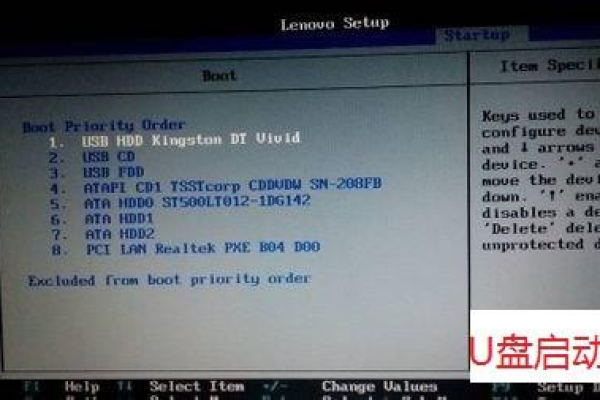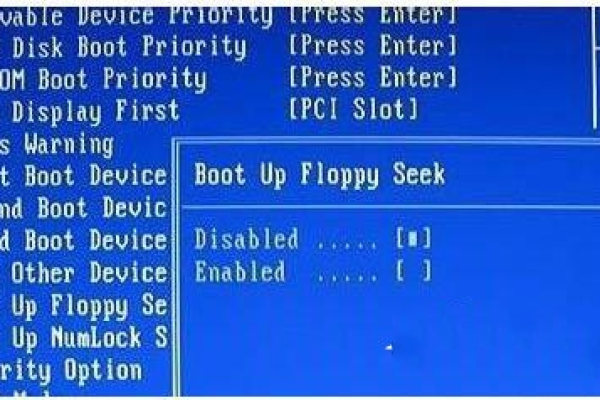光盘存储怎么开机
- 行业动态
- 2025-04-23
- 1
光盘存储设备无需独立开机,需通过主机操作,插入光盘后,电脑自动识别;若需从光盘启动,重启时按提示键(如F12)进入启动菜单,选择光驱即可
光盘存储设备开机基础
光盘存储设备(如光驱、刻录机)本身无需独立开机,需通过计算机主机供电并识别后使用,以下是常见操作场景及步骤:

| 设备类型 | 操作说明 |
|---|---|
| 内置光驱 | 启动计算机 → 系统自动识别光驱 → 光驱指示灯闪烁即可使用 |
| 外置光驱/刻录机 | 连接USB或电源线 → 打开设备开关 → 计算机识别新硬件 → 安装驱动(若需) |
| 无光驱的笔记本电脑 | 连接外置光驱 → 系统自动识别 → 弹出光驱图标(桌面/磁盘管理中查看) |
计算机中访问光盘的步骤
物理操作
- 打开光驱托盘:
- 按下光驱面板上的“弹出”按钮(小键盘旁的符号)。
- 或在系统中右键点击光驱图标 → 选择“弹出”。
- 放入光盘:
- 将光盘标签面朝上、中心孔对准托盘中心放入。
- 轻轻关闭托盘,避免强行推入导致卡盘。
系统识别与访问
- Windows系统:
- 光盘自动运行(若启用):插入后可能直接打开程序或文件夹。
- 手动访问:打开“此电脑” → 双击光驱盘符(通常为D:或E:)。
- Mac系统:
- 插入后桌面显示光盘图标,直接双击打开。
- 如需手动操作:打开“访达”→“位置”→选择光盘。
常见问题与解决方法
| 问题现象 | 解决方法 |
|---|---|
| 光驱不读盘 | 清洁光盘表面灰尘 检查光驱内是否有异物 更换其他光盘测试 |
| 系统无法识别光驱 | 重新插拔外置光驱/检查内置光驱连接线 设备管理器中启用或更新驱动 |
相关问题与解答
问题1:为什么光盘放入后电脑没反应?
解答:

- 检查光驱是否通电(外置设备需确认开关开启)。
- 更换其他光盘测试,排除光盘损坏或格式不兼容问题。
- 进入BIOS或系统设备管理器,确认光驱未被禁用。
问题2:如何判断光驱是否支持刻录功能?
解答:

- 外观标识:光驱面板或机身标注“DVD-RW”“Blu-ray Writer”等字样。
- 系统检测:插入空白光盘,若系统提示“可写入磁盘”或显示剩余容量,则支持刻录。
- 软件测试:使用Nero、ImgBurn等刻录软件,若能识别设备为“刻录机”则支持