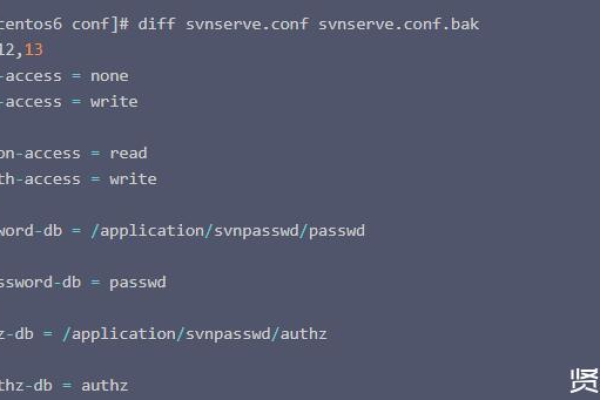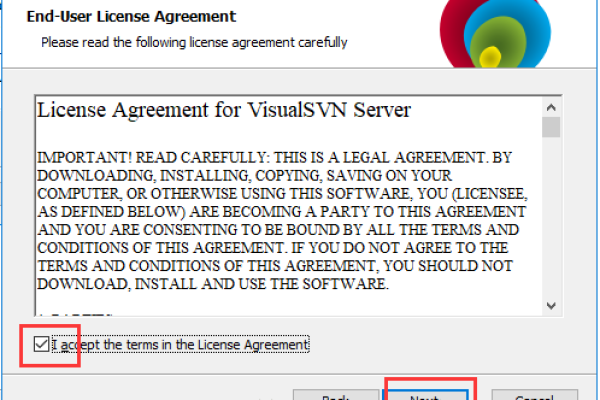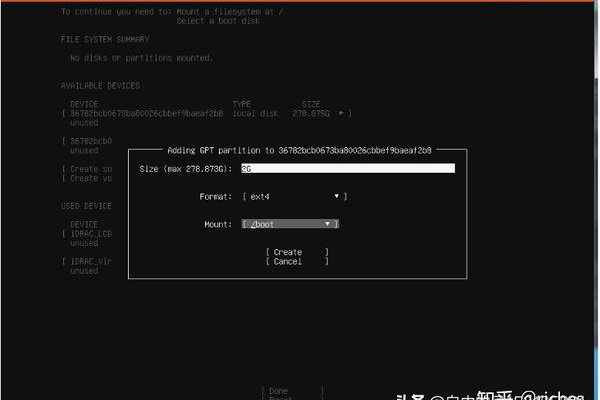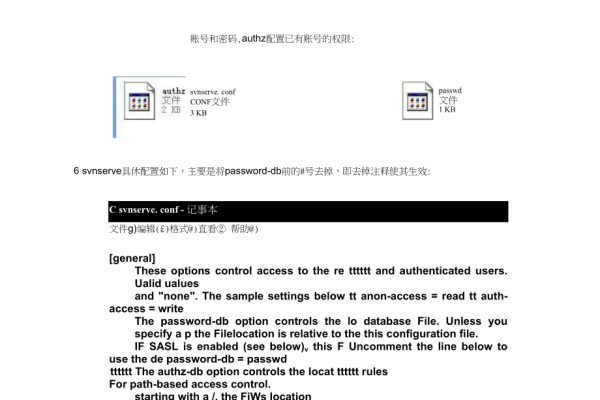如何搭建Windows下的SVN服务器?
- 行业动态
- 2024-11-02
- 3398
windows svn 服务器搭建需要安装subversion和apache,配置httpd.conf文件,并创建仓库。
Windows SVN服务器搭建
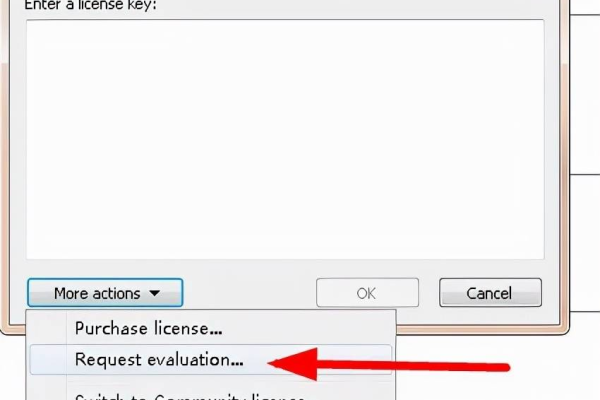
在Windows环境下搭建一个Subversion(简称SVN)服务器,可以方便地进行版本控制和代码管理,本文将详细介绍如何在Windows系统上搭建SVN服务器,包括软件下载、安装、配置以及基本操作。
一、所需软件
1、VisualSVN Server:用于搭建和管理SVN服务器。
2、TortoiseSVN:作为SVN客户端工具,便于日常操作。
3、TortoiseSVN语言包(可选):汉化客户端界面。
下载地址:[VisualSVN Server](https://www.visualsvn.com/server/download/)、[TortoiseSVN](https://tortoisesvn.net/downloads.html)
二、安装步骤
1. 安装VisualSVN Server
下载并运行安装包:双击下载的VisualSVN-Server-3.6.3-x64.msi文件,启动安装程序。
欢迎界面:点击“Next”继续。
许可协议:阅读并接受许可协议,然后点击“Next”。
选择组件:可以选择默认设置,直接点击“Next”。
安装路径:建议使用默认路径,直接点击“Next”。
服务器模式:选择“Use secure connection (https:// protocol)”,确保数据传输的安全性,点击“Next”。
端口号:默认为443端口,可以直接点击“Next”。
证书:选择“Generate a new SSL certificate for the server”,填写证书相关信息后点击“Next”。
安装:点击“Install”开始安装,安装完成后点击“Finish”。
2. 安装TortoiseSVN
下载并运行安装包:双击下载的TortoiseSVN-1.9.6.27867-x64-svn-1.9.6.msi文件,启动安装程序。
欢迎界面:点击“Next”继续。
选择组件:可以选择默认设置,直接点击“Next”。
安装路径:建议使用默认路径,直接点击“Next”。
环境变量:勾选“Modify environment variables of the current user”,然后点击“Next”。
区域设置:根据需要选择语言,然后点击“Next”。
完成安装:点击“Install”开始安装,安装完成后点击“Finish”。
3. 安装TortoiseSVN语言包(可选)
下载并运行安装包:双击下载的LanguagePack_1.9.6.27867-x64-zh_CN.msi文件,启动安装程序。
欢迎界面:点击“Next”继续。
目标文件夹:选择TortoiseSVN的安装目录,然后点击“Next”。
完成安装:点击“Install”开始安装,安装完成后点击“Finish”。
三、配置SVN服务器
1. 创建仓库
打开VisualSVN Server Manager:在开始菜单中找到并打开“VisualSVN Server Manager”。
创建仓库:右键点击左侧列表中的“Repositories”,选择“Create New Repository…”。
仓库类型:选择“Standard repository”。
名称:输入仓库名称,如“TestRepo”。
下一步:选择“Empty repository”,点击“Next”。
权限设置:设置哪些用户可以访问该仓库,点击“Create”完成仓库创建。
2. 创建用户和组
创建用户:
右键点击左侧列表中的“Users”,选择“Create User…”。
输入用户名和密码,点击“OK”。
创建组:
右键点击左侧列表中的“Groups”,选择“Create Group…”。
输入组名,如“Developers”,点击“OK”。
添加用户到组:
右键点击刚创建的组名,选择“Properties”。
在“Members”选项卡中,添加之前创建的用户,点击“OK”。
3. 配置仓库权限
打开仓库属性:右键点击刚创建的仓库,选择“Properties”。
添加权限规则:在“Security”选项卡中,点击“Add…”。
用户或组:选择要授予权限的用户或组。
权限:设置读/写权限。
应用范围:选择“This repository”,点击“OK”。
四、客户端操作
1. 检出项目
复制仓库地址:在VisualSVN Server Manager中,右键点击仓库,选择“Copy URL to Clipboard”。
检出项目:在资源管理器中,右键点击空白处,选择“SVN Checkout…”。
URL:粘贴刚才复制的仓库地址。
版本:选择“HEAD最新版本”。
检出目录:选择本地保存位置,点击“确定”。
完成检出:成功后会在指定目录生成项目文件夹。
2. 提交更改
更新文件:在检出的项目文件夹中进行文件修改或添加新文件。
提交更改:右键点击项目文件夹,选择“SVN Commit…”。
消息:输入提交说明。
确定:点击“确定”完成提交。
五、常见问题解答
Q1: 如何修改SVN服务器的端口号?
A1: 修改端口号需要在安装VisualSVN Server时进行设置,或者通过编辑配置文件来实现,具体步骤如下:
1、打开VisualSVN Server Manager。
2、右键点击服务器节点,选择“Properties”。
3、在“Network”选项卡中,修改端口号。
4、重启服务使更改生效。
Q2: 如何设置外网访问内网的SVN服务器?
A2: 要实现外网访问内网的SVN服务器,需要进行以下设置:
1、修改端口号:确保使用的端口号在路由器上已开放。
2、设置路由器端口映射:将外网访问的端口映射到内网IP对应的端口上。
3、修改访问地址:在外网访问时,使用外网IP加上端口号的形式访问SVN服务器。https://外网IP:443/svn/项目名。
Q3: 如何恢复误删除的版本?
A3: 如果误删除了某个版本,可以通过以下步骤恢复:
1、在VisualSVN Server Manager中,找到对应的仓库。
2、右键点击仓库,选择“Show Log”。
3、在日志中查找被删除的版本。
4、右键点击该版本,选择“Revert to this Revision”恢复到指定版本。
通过以上步骤,您可以在Windows环境下成功搭建一个功能齐全的SVN服务器,并进行基本的配置和使用,无论是个人开发者还是团队协作,SVN都能提供强大的版本控制功能,提高开发效率和代码管理水平,希望本文对您有所帮助!
本站发布或转载的文章及图片均来自网络,其原创性以及文中表达的观点和判断不代表本站,有问题联系侵删!
本文链接:https://www.xixizhuji.com/fuzhu/39490.html