安卓做成无线存储
- 行业动态
- 2025-04-24
- 2
通过安装支持SMB/FTP的第三方文件管理应用(如ES文件浏览器),在安卓设备开启热点或连接同一Wi-Fi,启用应用的”无线存储“功能并设置访问密码,即可将手机/平板变为局域网内可读写的
无线存储设备,支持电脑、平板等设备直接访问其存储空间
前提条件
- 设备要求:
- 安卓手机/平板(需支持Wi-Fi功能)
- 目标设备(电脑、其他手机等)需与安卓设备处于同一局域网
- 网络环境:
稳定Wi-Fi网络(推荐使用路由器5GHz频段,速度更快)
实现方法
(1)使用系统自带“文件共享”功能
开启共享:
- 进入安卓手机的「设置」→「网络和互联网」→「热点和网络共享」→「Wi-Fi热点」或「蓝牙共享」。
- 部分机型需单独开启「文件共享」或「SMB共享」(如三星、小米等)。
- 设置共享文件夹(可指定内部存储或SD卡路径)。
- 设置访问密码(可选,增强安全性)。
访问方式:

- 电脑端:在文件资源管理器地址栏输入
\[手机IP地址][共享文件夹名称],输入密码后访问。 - 其他手机/平板:通过「文件管理」→「网络」或「远程访问」功能搜索设备。
- 电脑端:在文件资源管理器地址栏输入
(2)第三方应用方案
| 应用名称 | 功能特点 | 适用场景 |
|---|---|---|
| ES文件浏览器 | 支持SMB、FTP协议,可设置用户名/密码,支持远程管理文件 | 需要多功能管理 |
| Solid Explorer | 双窗口操作,支持云存储(Google Drive等),SFTP/FTPS加密传输 | 注重安全性和效率 |
| 文件极客(Files by Google) | 轻量级,一键开启Wi-Fi直连分享,支持离线传输 | 快速分享少量文件 |
| A+ FolderSync Pro | 自动同步文件夹到本地网络或云端,支持任务计划 | 定期备份需求 |
操作步骤(以ES文件浏览器为例):
- 安装应用 → 打开 → 侧边栏「网络」→ 选择「局域网共享」。
- 开启「Samba(SMB)服务」→ 设置共享路径和访问权限。
- 其他设备通过浏览器输入
http://[手机IP]:端口访问(默认端口:8080)。
(3)通过电脑直接访问(免应用)
启用开发者选项:

- 进入「设置」→「关于手机」连续点击「版本号」7次 → 返回「设置」→「开发者选项」。
- 开启「USB调试」和「无线调试」(需连接电脑后扫码配对)。
电脑端操作:
- Windows:使用「文件资源管理器」输入
\[手机IP][共享文件夹]。 - macOS/Linux:使用「Finder」或「Connect to Server」输入
smb://[手机IP]。 - 浏览器访问:部分手机支持通过网页直接管理文件(如华为「文件管理」中的「远程管理」)。
- Windows:使用「文件资源管理器」输入
常见问题与优化
| 问题 | 解决方案 |
|---|---|
| 传输速度慢 | 切换至5GHz Wi-Fi频段 关闭其他设备占用带宽 使用千兆路由器 |
| 无法连接设备 | 检查防火墙设置 确认手机和电脑处于同一子网 重启路由器 |
| 存储空间不足 | 外接U盘/移动硬盘(需OTG支持) 清理缓存文件 扩展虚拟内存卡 |
| 安全性问题 | 设置复杂访问密码 使用FTPS/SFTP加密传输 关闭不必要的端口 |
省电技巧
- 降低功耗:开启飞行模式(仅保留Wi-Fi)→ 关闭屏幕自动息屏时间。
- 定时关闭:使用「Tasker」等自动化应用,设置空闲时自动关闭共享服务。
- 硬件限制:长期作为存储服务器可能导致设备发热,建议外接散热配件。
相关问题与解答
问题1:老旧安卓设备(如Android 4.4)如何实现无线存储?
解答:
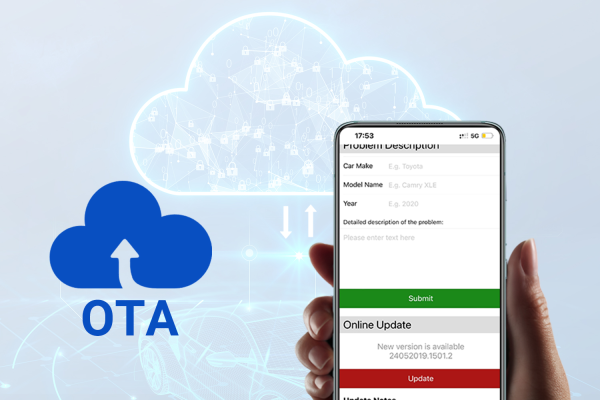
- 使用「Portal for Android」等轻量级Web服务器应用,通过浏览器管理文件。
- 刷入第三方开源系统(如LineageOS),利用更高效的文件管理模块。
- 外接USB存储设备(如小米Wi-Fi硬盘盒)扩展功能。
问题2:如何通过iPhone访问安卓无线存储?
解答:
- 网页版访问:在安卓设备开启FTP/HTTP服务后,iPhone用「文件」App或Safari浏览器输入地址。
- 专用应用:iPhone安装「FileBrowser」或「Documents by Readdle」,直接输入安卓设备IP。
- 隔空投送替代方案:若仅需临时传输,可用「Send Anywhere」等跨平台工具
















