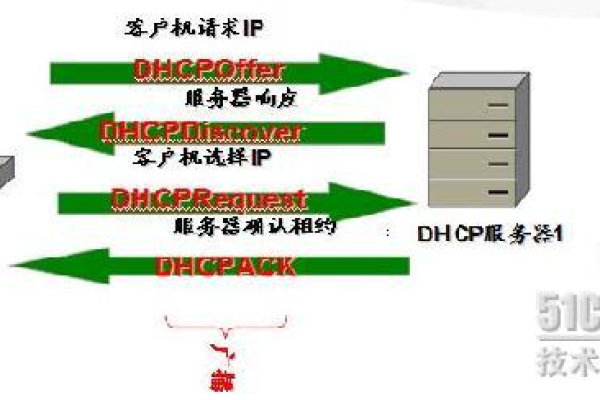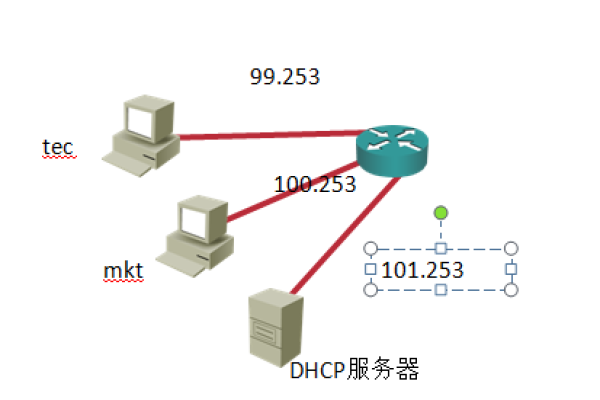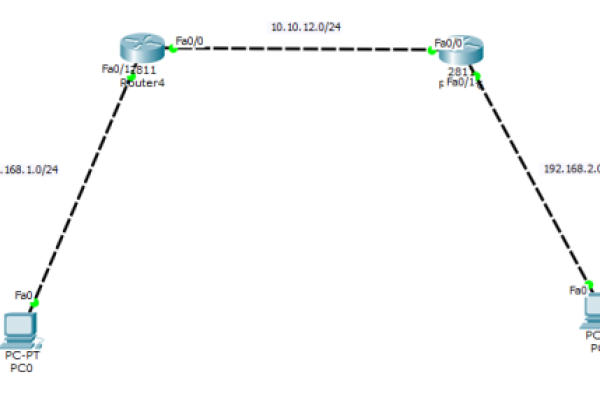光纤无线网络怎么设置路由器怎么设置
- 行业动态
- 2025-04-23
- 2
光纤入户后,网线接路由器WAN口,浏览器登录后台选PPPoE输入宽带账号,设置WiFi名称密码,保存重启即可
硬件连接与准备
光纤入户设备连接
- 光猫(ONT)通过光纤接口连接运营商光缆。
- 从光猫的LAN口(通常为黄色或蓝色网口)用网线连接到路由器的WAN口(通常为黄色或标注“Internet”)。
- 路由器的LAN口(黑色或标注“LAN”)用网线连接电脑(非必须,可通过无线配置)。
电源与启动
插入光猫和路由器的电源适配器,等待设备指示灯正常(如LOS灯常亮表示光猫正常)。
登录路由器管理界面
连接路由器
- 手机/电脑连接路由器默认WiFi(如
TP-LINK_XXX),或用网线直连路由器的LAN口。 - 打开浏览器,输入路由器管理地址(常见默认地址:
168.1.1、168.3.1、168.0.1,具体见路由器背面标签)。
- 手机/电脑连接路由器默认WiFi(如
登录账号

- 默认用户名和密码通常为
admin(部分品牌需首次设置时自定义密码)。
- 默认用户名和密码通常为
配置上网方式
自动检测或选择模式
- 进入路由器设置页面后,找到“上网设置”或“WAN口设置”。
- 常见模式:
- PPPoE拨号:需输入运营商提供的宽带账号和密码(最常见)。
- 动态IP(DHCP):直接获取光猫分配的IP地址(部分地区适用)。
- 静态IP:手动输入运营商指定的IP地址(较少见)。
- 桥接模式:路由器作为交换机使用(需光猫已拨号)。
示例:PPPoE拨号设置
| 参数项 | 说明 |
|————–|————————–|
| 上网方式 | 选择“PPPoE(ADSL虚拟拨号)” |
| 宽带账号 | 填写运营商提供的账号(如123456@abc) |
| 宽带密码 | 填写运营商提供的密码 |
| MTU值 | 默认1500(部分地区需改为1492) |
WiFi设置与优化
基本设置
- 4G WiFi:适合穿墙,但易干扰,建议设置信道为“自动”或固定为1/6/11。
- 5G WiFi:速度快但穿墙差,信道建议选择36-64范围内的自动分配。
- 设置SSID(WiFi名称)和密码(建议至少8位,含字母+数字)。
高级优化(可选)

- 信道带宽:2.4G可选20MHz(信号更稳定)或40MHz(速度更快);5G建议启用80MHz或160MHz(需路由器支持)。
- 无线速率:自动协商即可,无需手动限制。
安全与维护设置
修改管理后台密码
进入“系统管理”或“设备管理”,修改默认登录密码,防止被载入。
启用防火墙与访客网络
- 开启SPI防火墙,限制非规访问。
- 启用“访客网络”功能,为临时设备提供独立WiFi,隔离主网络。
固件升级

检查路由器固件版本,及时升级到最新版本以修复破绽。
故障排查表
| 问题现象 | 解决方法 |
|---|---|
| 连上WiFi但无法上网 | 检查光猫LOS灯是否正常; 确认PPPoE账号密码正确; 重启光猫和路由器。 |
| 无法登录路由器管理页面 | 检查电脑/手机是否连接正确WiFi或网线; 尝试重置路由器(长按复位键)。 |
| WiFi信号弱或频繁断连 | 调整路由器位置远离墙体; 关闭2.4G和5G的“双频合一”功能; 更换信道。 |
相关问题与解答
问题1:路由器显示“WAN口未插线”怎么办?
解答:
- 检查光猫的LAN口是否用网线正确连接到路由器的WAN口。
- 确认网线是否损坏(可更换网线测试)。
- 如果光猫支持路由功能,需将其设置为“桥接模式”(关闭路由功能)。
问题2:修改WiFi密码后手机无法上网怎么解决?
解答:
- 确认新密码输入正确,且手机已重新连接WiFi。
- 检查路由器的“无线设置”中是否开启了“隐藏SSID”(若开启需手动输入WiFi名称)。
- 重启路由器和手机,尝试忘记网络后重新输入密码