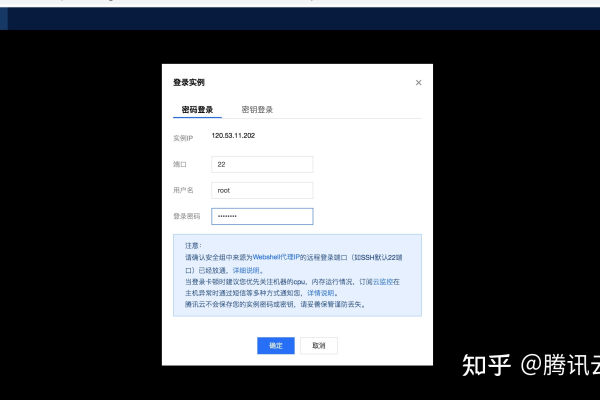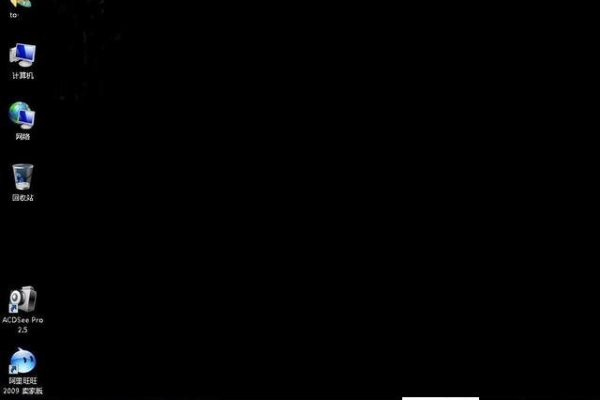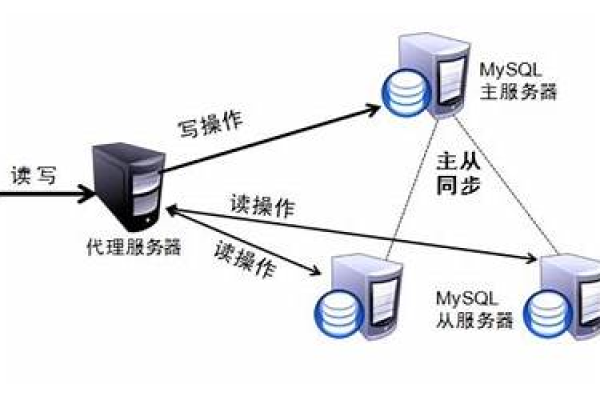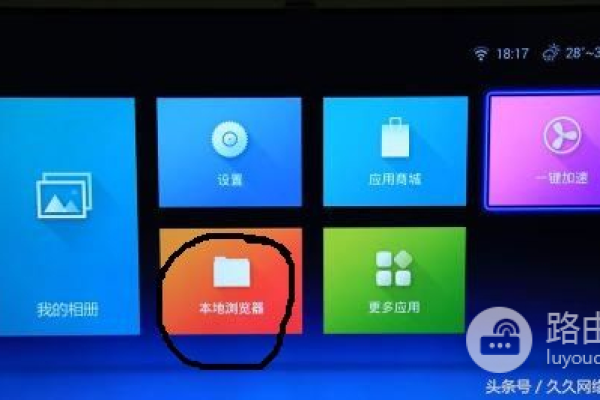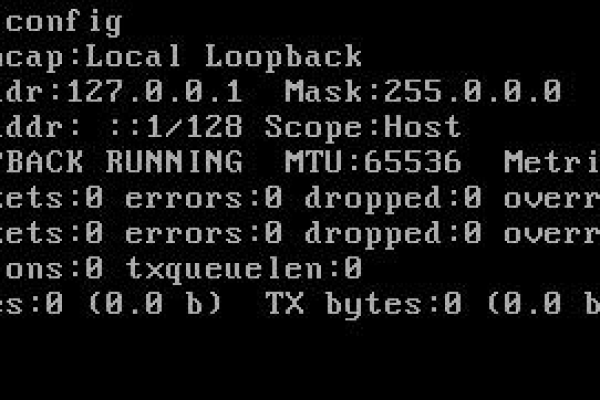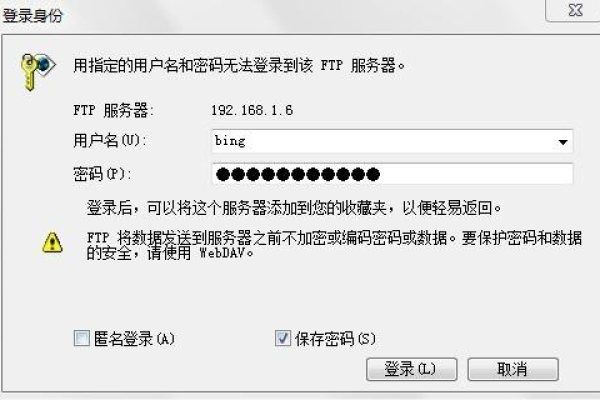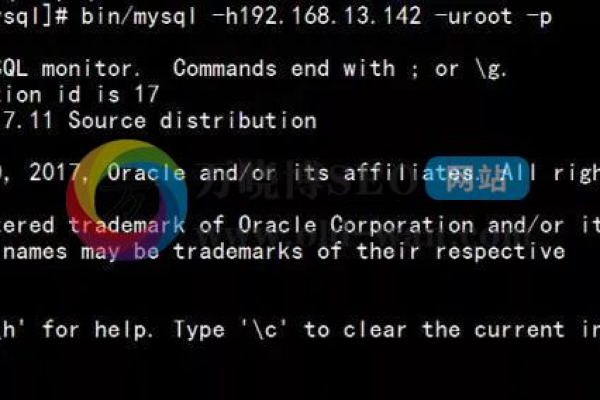为什么无法开启服务器的远程连接?
- 行业动态
- 2025-01-16
- 4692
服务器远程连接不上的问题可能由多种原因引起,包括但不限于远程桌面服务未启动、防火墙设置问题、组策略阻止远程连接、密码错误等,以下是一些可能的原因及其解决方案:
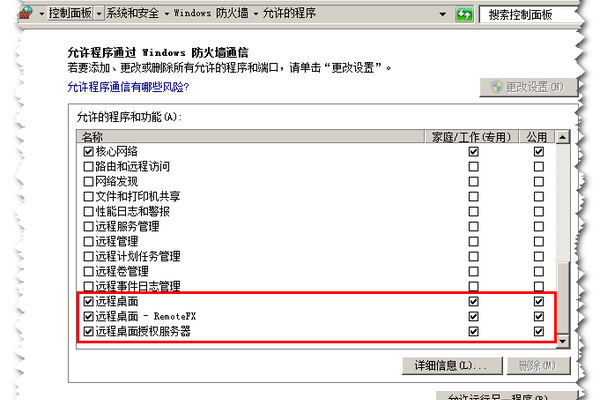
一、检查远程桌面服务是否已启动
1、步骤
打开服务管理器:按“Win+R”键,输入“services.msc”并按回车键。
找到远程桌面服务:在服务列表中找到“Remote Desktop Services”或类似名称的服务。
启动服务:如果该服务未启动,右键点击它并选择“启动”。
2、表格示例
| 服务名称 | 状态 | 操作 |
| Remote Desktop Services | 未启动 | 右键点击 -> 启动 |
二、检查防火墙设置
1、步骤
打开控制面板:按“Win+R”键,输入“control panel”并按回车键。
进入Windows Defender防火墙:选择“系统和安全”,然后点击“Windows Defender防火墙”。
允许应用通过防火墙:点击左侧的“允许应用或功能通过Windows Defender防火墙”。
添加远程桌面:在列表中找到“远程桌面”,并勾选它以允许其通过防火墙。
2、表格示例
| 操作步骤 | 描述 |
| 打开控制面板 | 按“Win+R”,输入“control panel” |
| 进入防火墙设置 | 选择“系统和安全”->“Windows Defender防火墙” |
| 允许远程桌面 | 勾选“远程桌面”以允许其通过防火墙 |
三、检查组策略设置
1、步骤
打开组策略编辑器:按“Win+R”键,输入“gpedit.msc”并按回车键。
导航到远程桌面设置:依次展开“计算机配置”->“管理模板”->“Windows组件”->“远程桌面服务”->“远程桌面会话主机”->“连接”。
配置远程连接策略:双击“允许用户使用终端服务远程连接”,将其设置为“已启用”。
2、表格示例
| 路径 | 设置项 | 操作 |
| 计算机配置 -> 管理模板 -> Windows组件 -> 远程桌面服务 -> 远程桌面会话主机 -> 连接 | 允许用户使用终端服务远程连接 | 设置为“已启用” |
四、验证服务器密码
1、步骤
确认密码正确性:确保您输入的服务器密码是正确的。
更新密码:如果最近更改了密码,请确保使用最新的密码进行连接。
五、检查网络连接和服务器状态
1、步骤
检查网络连接:确保您的本地网络连接正常,可以尝试使用其他设备或网络环境进行测试。
使用ping命令测试连通性:在命令提示符下输入“ping [服务器IP地址]”,查看是否能收到响应。
确认服务器状态:登录到云服务商的控制台,查看服务器的状态是否正常运行。
2、表格示例
| 操作步骤 | 描述 |
| 检查网络连接 | 确保本地网络连接正常 |
| 使用ping命令 | 输入“ping [服务器IP地址]” |
| 确认服务器状态 | 登录云服务商控制台查看服务器状态 |
六、检查远程连接权限
1、步骤
确认账户权限:确保用于尝试连接的账户具有远程连接的权限。
修改账户权限:如果没有足够权限,请联系管理员为该账户分配远程连接权限。
七、查看错误消息和日志
1、步骤
记录错误消息:仔细查看远程连接时出现的错误消息。
查看系统日志:打开事件查看器(eventvwr.msc),查看系统日志中是否有与远程连接相关的错误信息。
八、联系技术支持
1、步骤
寻求专业帮助:如果上述步骤都无法解决问题,建议联系服务器提供商或技术支持团队寻求帮助。
提供详细信息:向技术支持团队提供详细的错误信息和操作记录,以便他们能够更快地帮助您解决问题。
九、使用第三方工具
1、步骤
选择合适的工具:根据需要选择合适的第三方远程连接工具。
安装并配置工具:按照工具的说明进行安装和配置。
尝试重新连接:使用第三方工具尝试重新连接到服务器。
通过综合应用上述解决方案,大多数远程桌面连接问题都可以得到解决,每个问题的具体原因可能不同,因此在实际操作中需要根据具体情况灵活应对。
到此,以上就是小编对于“服务器如何开远程连接不上”的问题就介绍到这了,希望介绍的几点解答对大家有用,有任何问题和不懂的,欢迎各位朋友在评论区讨论,给我留言。
本站发布或转载的文章及图片均来自网络,其原创性以及文中表达的观点和判断不代表本站,有问题联系侵删!
本文链接:http://www.xixizhuji.com/fuzhu/394544.html