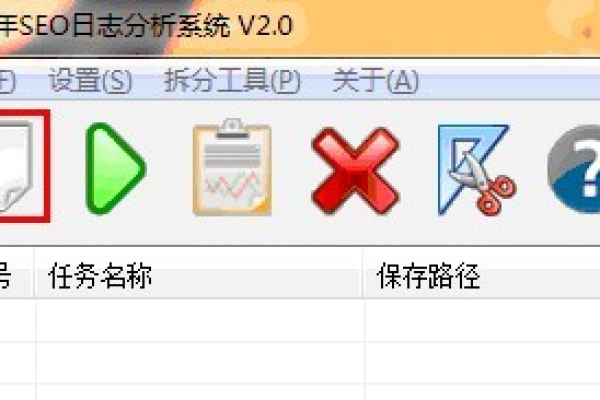光年日志分析工具使用教程
- 行业动态
- 2025-04-23
- 3
下载解压后,配置路径,修改config.txt中的日志文件路径,双击运行程序,自动分析并保存结果至result文件夹,注意日志格式与编码,有问题联系
工具简介
光年日志分析工具是一款高效专业的日志处理软件,能对各类系统、应用程序产生的日志进行深度挖掘与分析,助力用户快速定位问题、洞察系统运行状态、评估性能表现,广泛应用于运维、开发测试、安全审计等诸多场景,它支持多种日志格式导入,具备强大的搜索、过滤、统计功能,还可生成直观图表,让复杂日志数据一目了然。

安装与配置
- 下载安装:从官方网站下载对应操作系统版本的安装包,双击运行,按照安装向导提示,选择合适的安装路径,一路点击“下一步”,直至完成安装。
- 初始配置:首次启动工具,需进行基础配置,进入“设置”页面,在“日志源”板块,添加要分析的日志文件所在路径,支持本地文件夹、远程服务器路径(需正确配置网络连接信息);在“分析类型”选项中,勾选默认的分析模式,如错误分析、性能指标分析等,后续可根据需求随时调整。
| 配置项 | 说明 | 示例 |
|---|---|---|
| 日志源路径 | 指定待分析日志存储位置 | C:logssystem.log |
| 分析类型 | 确定初步分析方向 | 错误分析、访问量统计 |
基本使用方法
- 启动与加载日志:双击桌面图标或开始菜单中的工具快捷方式启动软件,在主界面点击“打开日志”,选中已配置好的日志源,工具自动加载日志文件,显示在工作区。
- 基础搜索过滤:在顶部搜索栏输入关键词,如错误代码、特定时间段、用户名等,按下回车,即可筛选出包含关键词的日志条目;还可点击右侧“过滤”按钮,按需选择过滤条件,组合多个条件精准定位日志。
- 查看分析结果:工具自动对加载的日志进行实时分析,在侧边栏呈现统计信息,如错误总数、不同级别日志数量;中间工作区以列表形式展示日志详情,双击某条日志可查看详情,包括时间戳、来源模块、具体内容等。
高级功能
- 自定义分析规则:点击“分析规则”设置按钮,可依据业务需求创建新规则,为监控特定业务流程,设定一系列关联条件,当日志满足这些条件时触发告警或特殊标记,方便重点关注。
- 数据可视化:切换到“可视化”面板,能将日志数据转化为折线图、柱状图、饼图等,如以时间为横轴,展示每小时错误发生频率,直观洞察错误高峰时段;通过饼图呈现不同日志级别占比,了解系统整体运行健康度。
- 日志导出与分享:选中有价值的日志条目或分析结果,点击“导出”按钮,可选择导出为常见文本格式、CSV 文件,方便与其他人员共享或进一步离线处理。
相关问题与解答
- 问题:工具加载日志时提示“路径错误”怎么办?
解答:首先检查在配置日志源时输入的路径是否准确无误,包括文件夹名称、文件名大小写;若为远程路径,确认网络连接正常且权限设置正确,有足够权限访问该日志资源,尝试重新复制路径粘贴,避免手动输入出错。 - 问题:分析结果与预期不符,如何排查?
解答:检查自定义的分析规则是否有逻辑破绽,条件设置是否过于宽泛或严苛;查看搜索过滤条件是否精准,有无遗漏关键信息;若涉及数据可视化图表异常,核实数据提取范围、统计周期是否正确,必要时清空当前分析缓存,重新进行分析。
希望本教程能助您顺利上手光年日志分析工具,充分挖掘日志