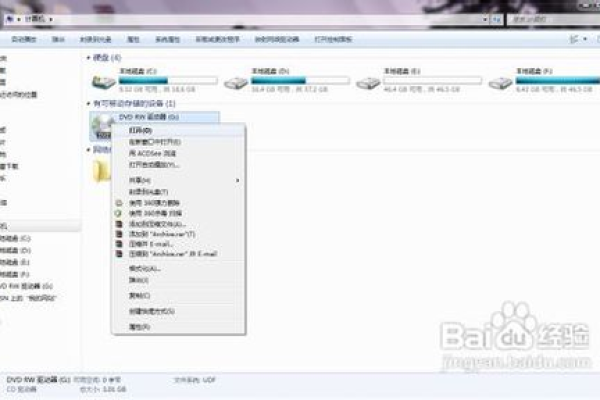存储设备怎么打开视频
- 行业动态
- 2025-02-05
- 2
电脑硬盘或本地存储设备
1、通过文件资源管理器:在Windows系统中,双击桌面上的“此电脑”图标,打开文件资源管理器,在左侧导航栏中选择视频所在的磁盘分区,如“C盘”“D盘”等,进入分区后,找到存放视频的文件夹,双击视频文件,系统会自动调用默认的视频播放器来播放视频,如果是Mac系统,打开“访达”,操作步骤与Windows类似。
2、使用命令提示符/终端:在Windows系统中,按Win+R键,输入“cmd”并回车,打开命令提示符,在命令提示符中输入“start [视频文件所在路径及名称]”,start D:videosexample.mp4”,然后回车,即可打开视频,在Mac系统中,打开“终端”,输入“open [视频文件所在路径及名称]”,如“open /Users/username/Videos/example.mp4”,然后回车。
3、通过资源管理器搜索功能:在文件资源管理器或访达的右上角搜索框中输入视频的名称或相关关键词,系统会自动搜索并显示匹配的视频文件,找到目标视频后双击打开。
移动存储设备(U盘、移动硬盘等)
1、直接双击打开:将U盘或移动硬盘插入电脑的USB接口,等待电脑识别设备并自动安装驱动程序,在桌面上会出现可移动磁盘的图标,双击该图标,打开可移动磁盘的文件夹,找到视频文件并双击打开。

2、通过文件资源管理器打开:按照上述打开电脑硬盘或本地存储设备中视频的方法,在文件资源管理器中找到可移动磁盘盘符,一般在“此电脑”或“计算机”中会有相应的盘符显示,如“E盘”“F盘”等,点击进入可移动磁盘,找到视频文件并打开。
3、使用命令提示符/终端打开:在Windows系统中,按Win+R键,输入“cmd”并回车,打开命令提示符,在命令提示符中输入“start [移动存储设备盘符]:[视频文件路径及名称]”,start E:videosexample.mp4”,然后回车,在Mac系统中,打开“终端”,输入“open [移动存储设备盘符]:[视频文件路径及名称]”,如“open /Volumes/Untitled/videos/example.mp4”,然后回车。
网络存储设备(NAS等)
1、通过浏览器访问:在浏览器地址栏中输入NAS设备的IP地址或域名,然后输入用户名和密码登录到NAS的管理界面,在管理界面中找到共享文件夹或多媒体服务相关的选项,进入后找到存储视频的文件夹,点击视频文件进行播放,有些NAS设备还支持在线视频播放功能,可以直接在网页上观看视频,无需下载到本地。

2、映射网络驱动器:在Windows系统中,按Win+R键,输入“\[NAS设备IP地址]”,然后回车,会弹出登录窗口,输入NAS设备的用户名和密码进行登录,登录成功后,可以将NAS设备的共享文件夹映射为本地磁盘,操作方法是右键点击共享文件夹,选择“映射网络驱动器”,选择合适的盘符后点击“确定”,映射成功后,就可以像访问本地磁盘一样访问NAS设备中的视频文件了。
3、使用第三方应用:一些NAS设备厂商提供了专门的手机应用程序,可以在手机或平板电脑上安装这些应用程序,通过应用程序连接到NAS设备,并播放存储在NAS上的视频,还有一些通用的网络存储设备管理应用程序,也可以实现类似的功能。
光盘存储设备(CD、DVD等)
1、自动播放:将光盘插入电脑的光驱后,如果电脑设置了自动播放功能,并且光驱中有可读取的光盘,系统会自动检测并启动默认的媒体播放软件来播放光盘中的内容。

2、手动打开:如果光盘插入后没有自动播放,可以打开“此电脑”,在光驱盘符上右键单击,选择“打开”,然后在弹出的文件资源管理器中找到光盘中的视频文件并双击打开,或者在光驱盘符上双击,直接进入光盘的根目录,找到视频文件并打开。
不同存储设备打开视频的方式各有特点,用户可根据实际需求和设备类型灵活选择适合的操作方法。