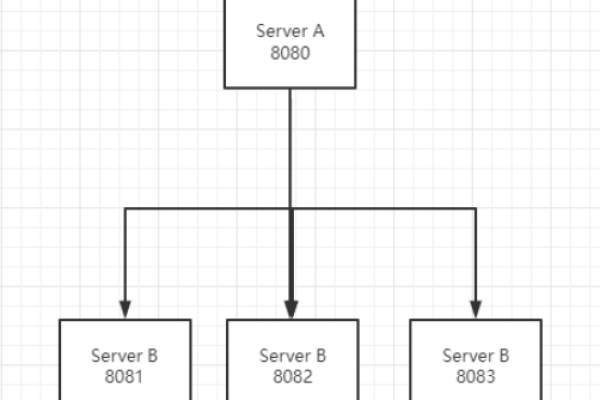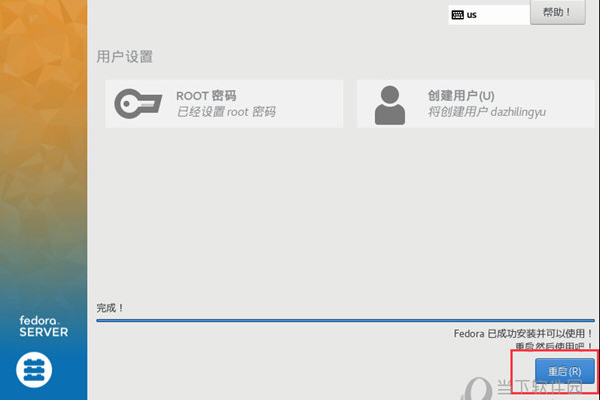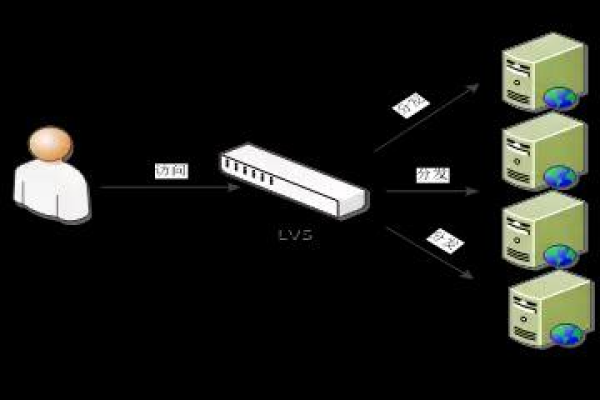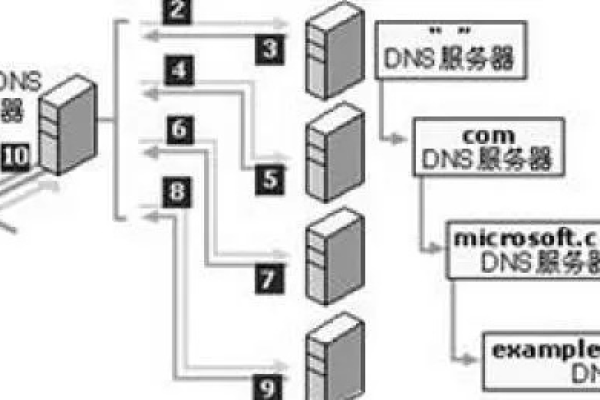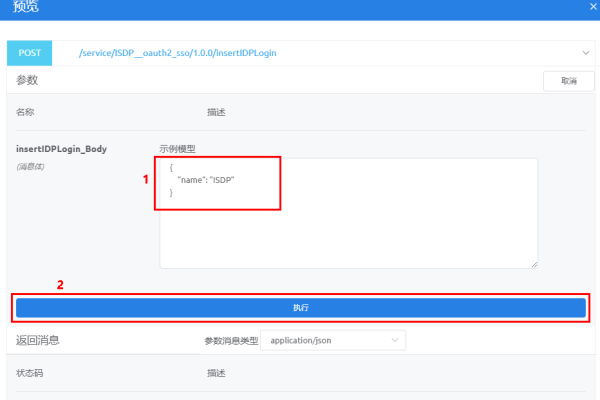如何在MindManager中配置中文界面?
- 行业动态
- 2024-09-22
- 8
对于使用MindManager软件的用户来说,有时候因为语言障碍,可能对软件的操作感到不太方便,本文将详细指导您如何将MindManager软件的语言设置为中文,让您在使用时更加得心应手,下面将分步骤详细讲解设置方法,并在文章末尾提供一些常见问题的解答,希望能帮助到大家。
1、打开MindManager软件:进入软件的主界面,在软件界面的左上角,您会看到“File”选项,这一步是进入语言设置的前置条件,确保您能在正确的位置进行操作。
2、选择“Options”:紧接着,点击“File”后出现的下拉菜单中,选择并点击“Options”选项,这一步骤是为了进入到软件的设置界面,为更改语言设置做准备。
3、选择“General”:在打开的Options界面中,您需要在左侧菜单找到并点击“General”选项,这一步的目的是定位到语言设置的区域,为下一步实际的语言变更打下基础。
4、更改语言:在“General”选项的右侧,有一个名为“Language”的选择框,点击该选择框,并在下拉列表中选择“简体中文”,这一步骤是实现语言切换的关键操作,它将直接影响到软件的语言界面。
5、重启软件:在选择“简体中文”并确认后,系统会弹出提示框告知您所做更改将在重启软件后生效,点击“OK”保存设置,然后完全关闭软件并进行重启,这一步是确保您的设置生效的必要条件,不重启软件,语言设置将不会改变。
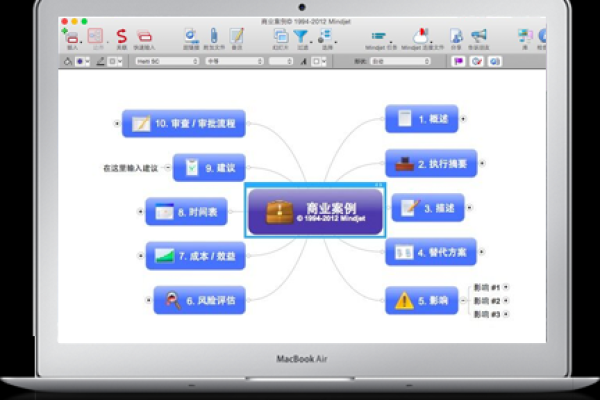
6、验证语言设置:重启软件后,您将会看到MindManager的界面已经变为了中文版本,这时,您可以开始使用中文界面进行工作了,通过这一步,您可以确认之前的操作是否成功,确保软件的使用不再受到语言的限制。
在完成了上述所有步骤之后,您就可以在中文环境下使用MindManager软件了,为了帮助您更好地掌握和运用这一技能,下面为您提供了一些相关的补充信息和注意事项:
在设置过程中,如果遇到任何不确定的选项,建议查阅官方指南或求助于经验丰富的用户,避免因误操作影响软件的正常使用。
考虑到软件更新可能会带来界面上的变化,如果您在操作时发现与教程有出入,请留意是否有最新的版本更新,并及时调整您的操作步骤。
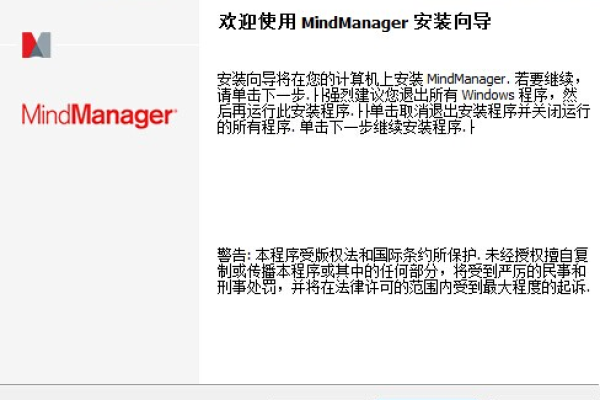
在掌握了如何将MindManager设置为中文的方法后,希望您在使用该软件时能够更加顺手,下面是一些常见问题及其解答,以便您在遇到问题时能快速解决。
FAQs
如果我想切换回英文界面怎么办?
您可以按照上述相同的步骤,但在第4步中选择“English”作为语言选项,然后重启软件即可。
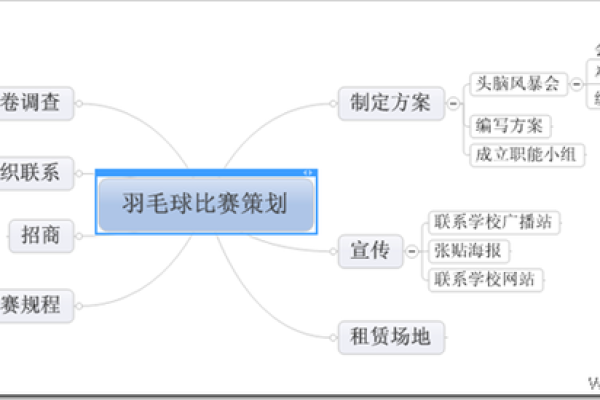
更改语言设置会影响我的导图内容吗?
不会,更改语言设置只影响软件界面的语言,不会影响您已创建的导图内容。
希望以上内容能够帮助您顺利地将MindManager设置为中文界面,从而更高效地使用这款优秀的思维导图软件。