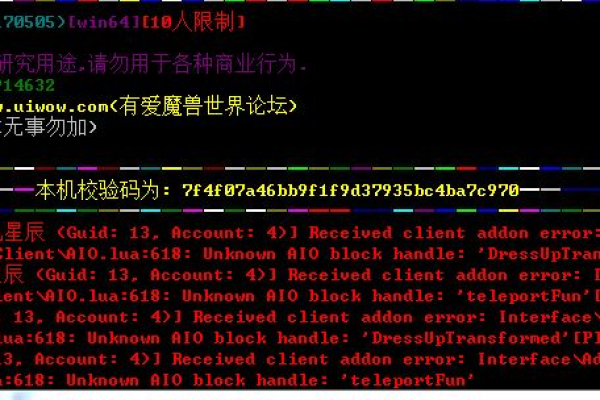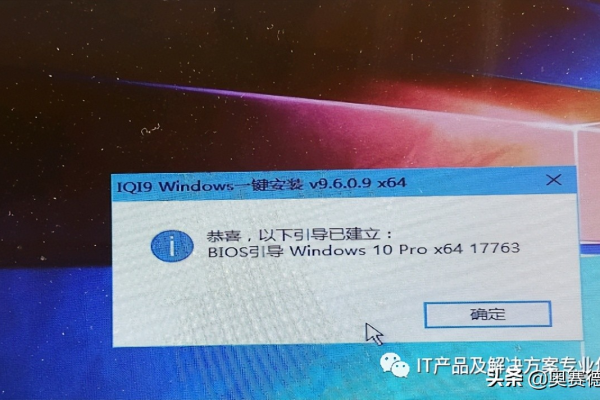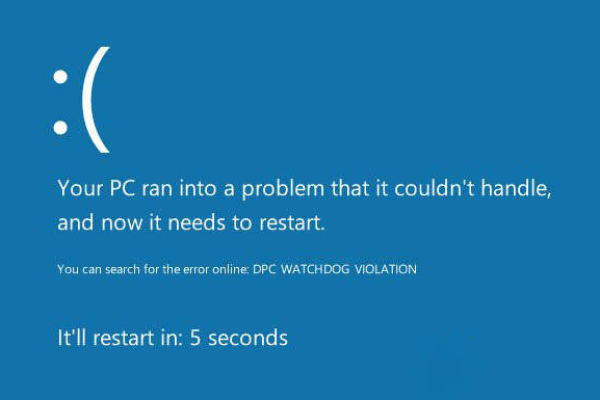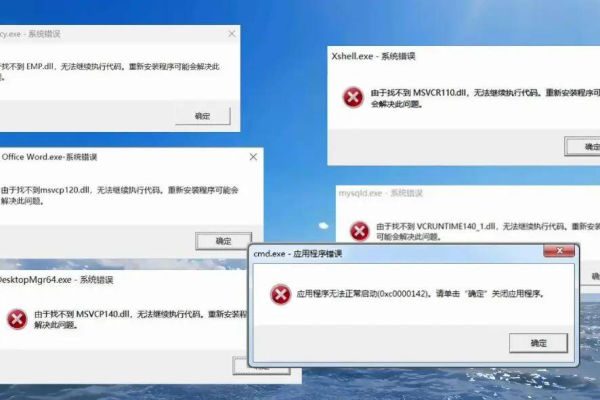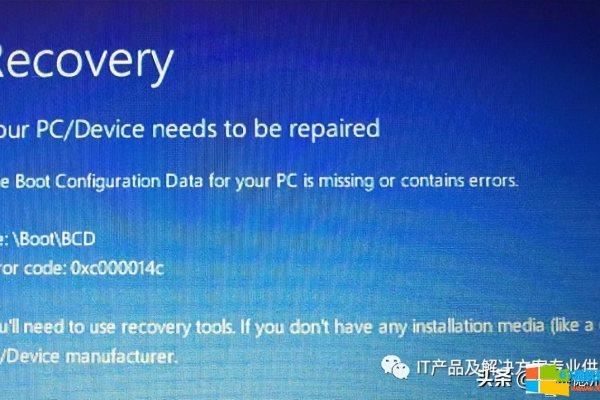如何有效解决Windows系统中的0xc000000d错误代码?
- 行业动态
- 2024-08-23
- 1
0xc000000d错误通常是由于系统文件损坏或丢失导致的。解决方法包括使用系统修复光盘进行启动修复,检查硬盘和内存是否存在问题,或者通过系统还原点恢复到之前的状态。如果问题依旧,可能需要重新安装操作系统。
解决【0xc000000d】错误的全面方法
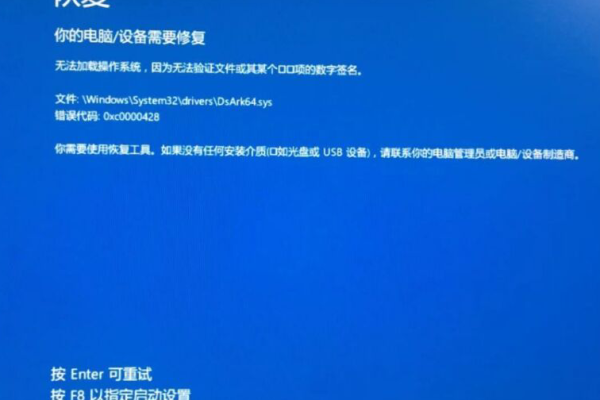
当Windows 10操作系统在启动时遇到【0xc000000d】错误,这通常意味着系统的引导配置出现了问题,可能是由于引导文件损坏或丢失,或是硬件故障引起的,面对这样的问题,用户可以通过一系列的方法尝试修复,以恢复系统的正常启动,下面将详细介绍几种有效的解决方法,并提供一些实用的例子和操作建议。
1、使用Windows修复功能
进入高级启动选项:按照【1】中提到的步骤,长按电源按钮关机,然后开机并重复几次,直到屏幕出现“修复”界面。
选择疑难解答:在“修复”界面中选择“疑难解答”,接着点击“高级选项”,然后选择“启动设置”并重启电脑。
进入安全模式:系统重启后,选择对应的数字进入“安全模式”,在安全模式下,系统将以最低必需的驱动和服务启动,有助于排除软件冲突的问题。
2、运行CHKDSK工具
检查硬盘错误:在安全模式下,可以使用CHKDSK工具来检查硬盘上的错误并尝试修复,打开运行窗口(Win+R),输入chkdsk C:/F命令执行磁盘检查,此过程可能需要较长时间完成所有阶段【1】。
3、回滚到最近一次的正确配置
使用F8键访问高级启动选项:在电脑启动时立即按下F8键,直到出现高级启动选项菜单,然后选择“最近一次的正确配置”进行恢复尝试【2】。
4、检查硬件问题
检查内存条和硬盘:根据【4】和【2】的建议,内存问题也可能导致启动失败,可以尝试重新插拔或清理内存条的金手指,检查硬盘连接是否有问题。
主板电池和显卡检查:重置主板上的CMOS电池也可以解决启动问题,检查显卡是否正确安装,或尝试清除灰尘。
5、系统重装或还原
考虑系统重装:如果以上方法都无法解决问题,可能需要考虑重新安装Windows系统,这一步骤为最后手段,因为可能会造成数据丢失。
使用系统还原点:如果在出问题前创建了系统还原点,可以尝试还原到之前的状态,这可能帮助恢复系统功能而不必完全重装。
6、利用系统还原或命令行
使用系统还原:如果在出现【0xc000000d】错误之前有创建系统还原点,可以尝试利用系统还原来恢复到之前的状态。
使用命令行修复:对于技术熟练的用户,可以考虑使用命令提示符进行更深入的系统文件检查和修复工作。
解决【0xc000000d】错误相关的FAQs
Q1: 【0xc000000d】错误能否自行解决?
A1: 是的,大多数情况下用户可以通过上述方法自行解决【0xc000000d】错误,从使用Windows修复功能、运行CHKDSK工具检查硬盘、回滚到最近一次的正确配置,到检查硬件问题如内存条和硬盘状况等,都是用户可以自行操作的步骤,如果这些方法都无效,再考虑系统重装或寻求专业技术支持。
Q2: 如何预防【0xc000000d】错误再次发生?
A2: 要预防【0xc000000d】错误再次发生,可以定期进行系统和数据备份,避免使用不明来源的软件,定期更新系统和应用软件以修补可能存在的安全破绽,以及注意电脑的内部清洁,特别是散热系统的维护,防止因过热导致的硬件问题,避免随意更改系统设置和注册表项,这样可以减少系统文件损坏的风险。
本站发布或转载的文章及图片均来自网络,其原创性以及文中表达的观点和判断不代表本站,有问题联系侵删!
本文链接:http://www.xixizhuji.com/fuzhu/39433.html