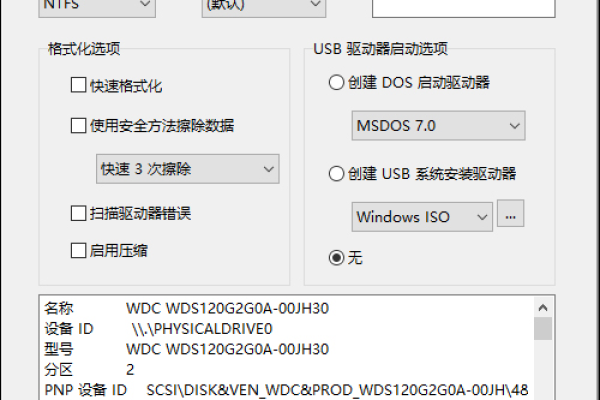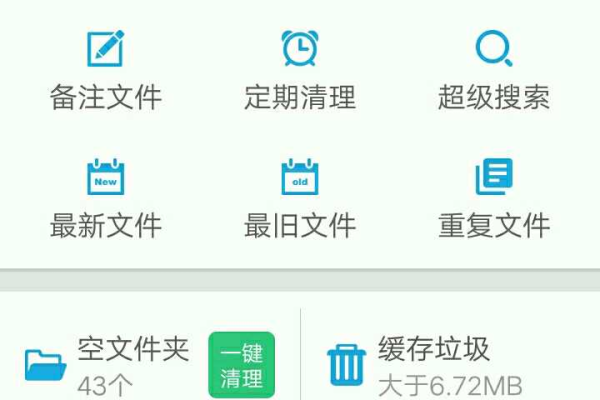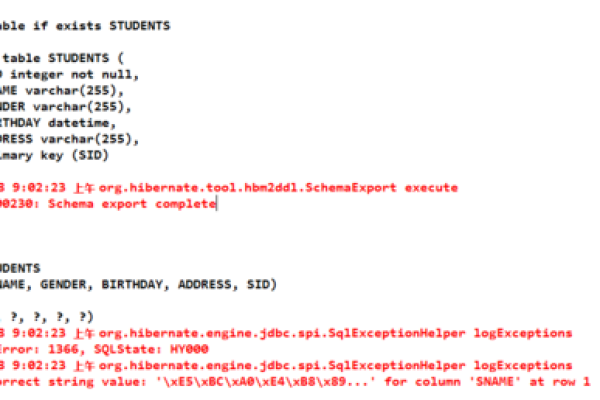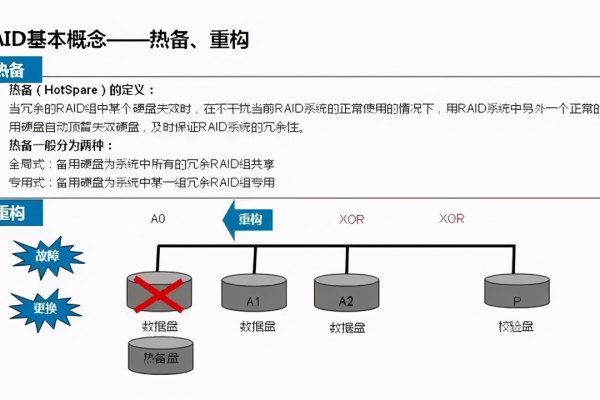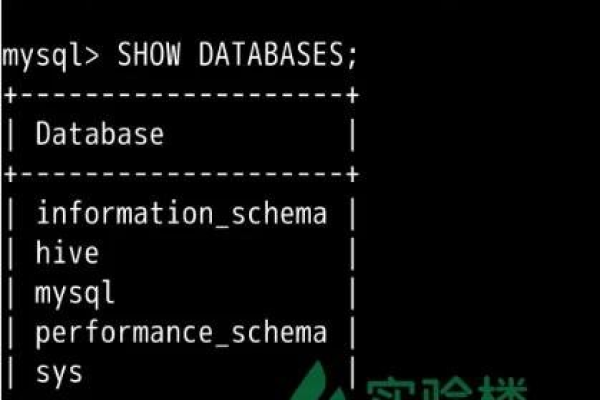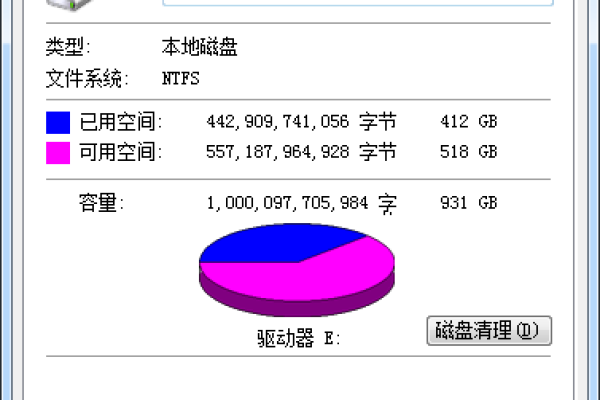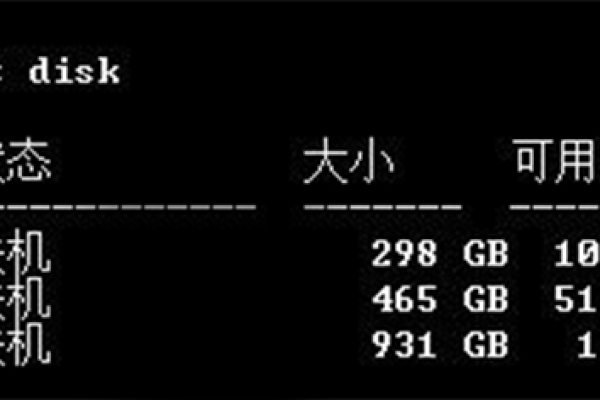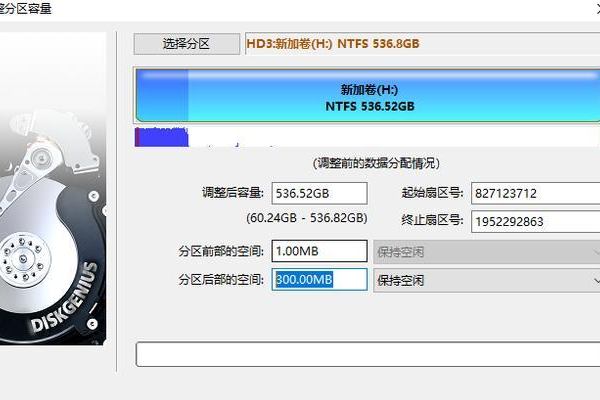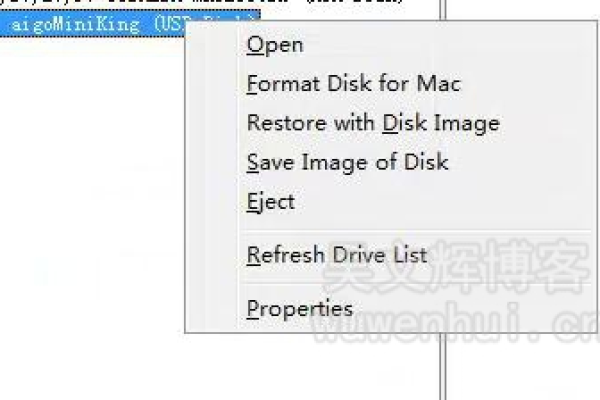如何正确格式化存储空间?
- 行业动态
- 2025-01-16
- 2
存储空间格式化步骤包括:备份数据,选择快速或完全 格式化,打开磁盘管理或磁盘工具,选择硬盘并设置格式化选项,确认操作后等待完成。
格式化存储空间是计算机维护中的一项重要任务,它不仅可以清除无用数据,还能为新数据的存储做好准备,以下是对不同操作系统下如何格式化存储空间的详细解答:
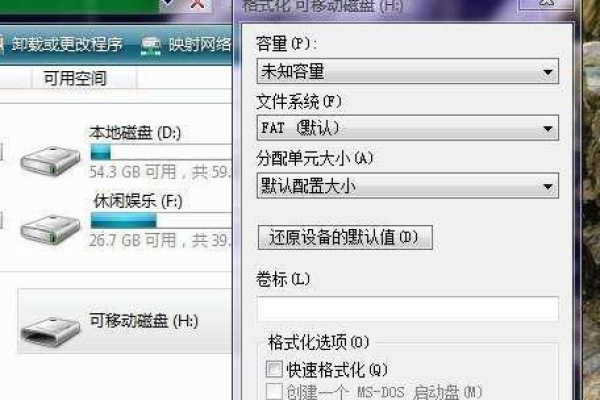
一、Windows系统下的磁盘格式化
1、通过文件资源管理器
打开“此电脑”:双击桌面上的“此电脑”图标,或者通过开始菜单进入“此电脑”。
选择目标磁盘或分区:在“此电脑”界面中,右键点击需要格式化的磁盘或分区(如D盘、E盘等),选择“格式化”。
设置格式化选项:在弹出的窗口中,选择文件系统(如NTFS或FAT32),根据需要勾选“快速格式化”选项(快速格式化仅删除文件索引,不检查磁盘坏道)。
确认操作:点击“开始”,确认操作后等待完成。
2、使用磁盘管理工具
打开磁盘管理工具:按Win+R键,输入diskmgmt.msc并回车,打开磁盘管理工具。
选择目标分区:在磁盘列表中右键点击目标分区,选择“格式化”。
后续步骤同上:接下来的步骤与上述方法相同。
3、使用专业分区软件(如易我分区大师)
打开软件:运行易我分区大师软件,在首页界面右键单击要格式化的硬盘分区,选择【格式化】。
设置参数:在弹出的新窗口设置分区卷标、文件系统、簇大小,然后单击【确定】。
确认操作:弹出警告窗口时,点击【是】继续,注意:如果有重要数据请提前备份!
执行操作:单击左下角的【执行1个任务】选项,并在弹出的窗口点击【应用】,开始自动完成格式化硬盘分区操作。
二、macOS系统下的磁盘格式化
1、打开磁盘工具:进入“应用程序”>“实用工具”,找到并打开“磁盘工具”。
2、选择磁盘或分区:在左侧边栏选择需要格式化的磁盘或分区。
3、抹掉数据:点击窗口顶部的“抹掉”按钮。
4、设置参数:在弹出的窗口中,输入名称,选择格式(如Mac OS扩展(日志式)),点击“抹掉”。
5、等待完成:等待格式化过程结束,确认硬盘状态更新。
三、Linux系统下的磁盘格式化
1、列出所有磁盘:打开终端,输入sudo fdisk -l列出所有磁盘。
2、进入磁盘分区界面:使用sudo fdisk /dev/sdX(X为目标磁盘标识符)进入磁盘分区界面。
3、创建新分区并保存更改:根据提示创建新分区,然后退出并保存更改。
4、格式化分区:使用mkfs.ext4 /dev/sdXn(n为新分区号)格式化分区为ext4文件系统。
四、格式化前后的注意事项
1、备份数据:格式化将彻底删除所选磁盘上的所有文件,务必事先备份重要数据。
2、检查硬盘状态:确保硬盘没有物理损坏或坏道问题。
3、选择合适的工具:根据操作系统选择合适的格式化工具。
4、理解格式化后果:格式化会永久删除所有数据,请谨慎操作。
五、常见问题及解决方法
1、格式化失败怎么办?
如果格式化过程中出现异常,可能是由于硬盘损坏或连接问题,建议更换连接线或尝试使用其他计算机进行格式化。
2、格式化后无法访问硬盘怎么办?
如果格式化后无法访问硬盘,可能是由于文件系统不兼容,确保选择了正确的文件系统格式进行格式化。
通过以上步骤和注意事项,您可以在不同操作系统下安全、有效地完成存储空间的格式化操作,无论是清理无用数据还是准备新存储设备,掌握这些技巧都能帮助您更好地管理和维护计算机性能。
本站发布或转载的文章及图片均来自网络,其原创性以及文中表达的观点和判断不代表本站,有问题联系侵删!
本文链接:http://www.xixizhuji.com/fuzhu/394265.html