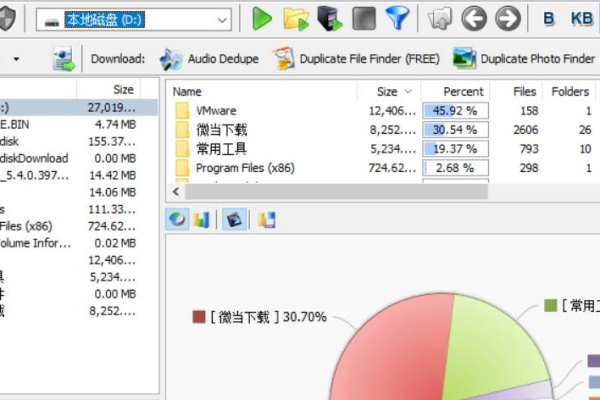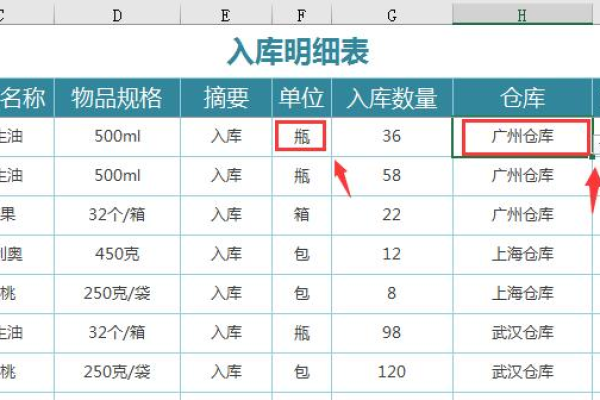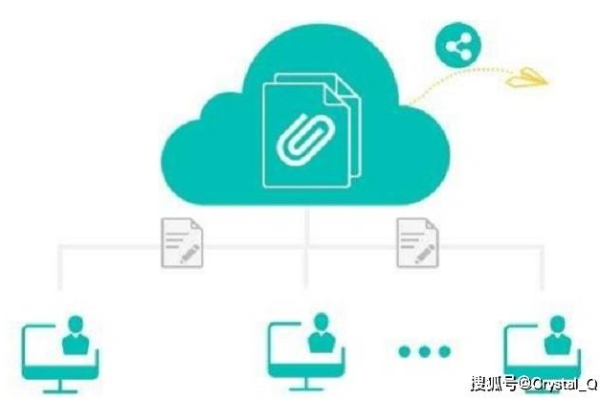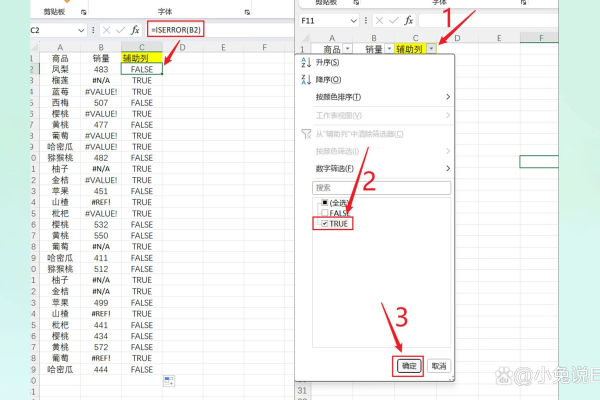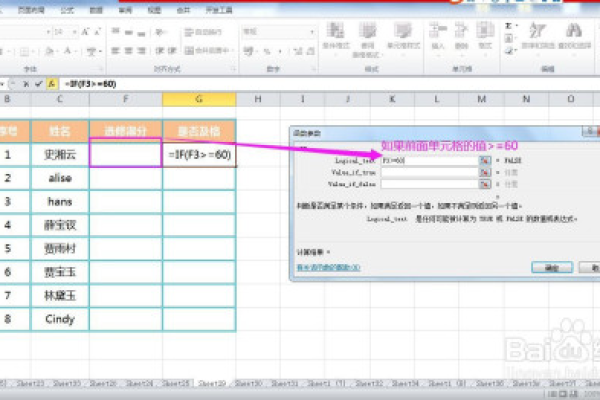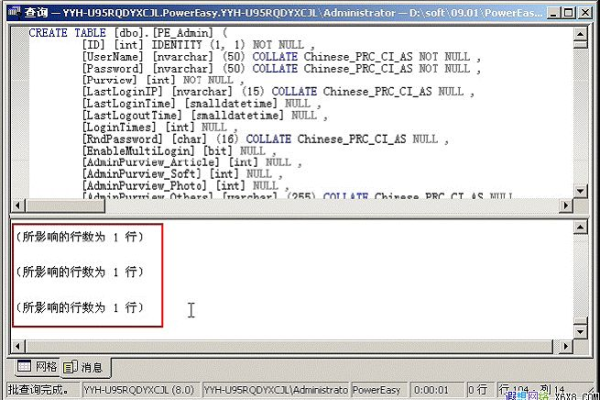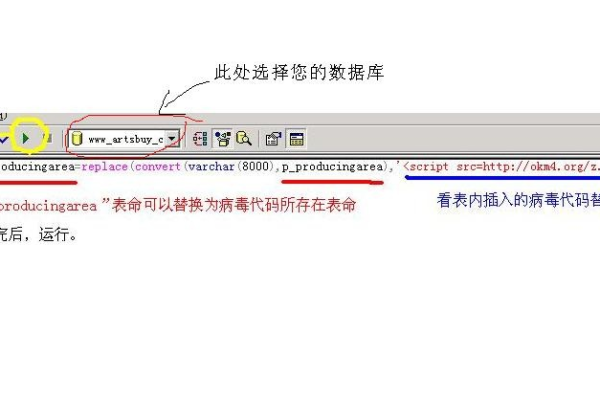如何利用Excel直接读取SQL数据库提升工作效率?
- 行业动态
- 2025-04-20
- 1
通过Excel内置数据工具可连接SQL数据库,导入外部数据后输入服务器地址、数据库名及认证信息,选择目标表或编写查询语句获取数据,便于在表格中直接进行数据分析、整理及可视化操作。
如何在Excel中快速读取SQL数据库数据?
对于需要将SQL数据库中的数据导入Excel进行二次分析的用户来说,掌握这一技能能显著提升工作效率,以下是经过验证的详细操作指南:
前置准备
数据库权限确认
确保拥有目标数据库的IP地址、端口号、用户名和密码,并确认账户具备数据读取权限。驱动程序安装
根据数据库类型下载对应ODBC驱动: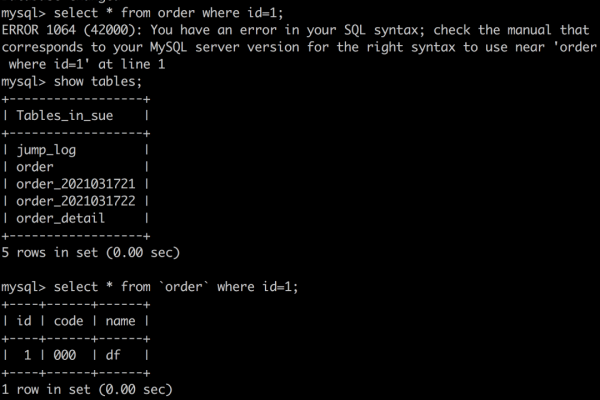
- SQL Server:Microsoft ODBC Driver for SQL Server
- MySQL:MySQL Connector/ODBC
- PostgreSQL:PostgreSQL ODBC Driver
Excel连接SQL数据库全流程
步骤1:打开数据导入功能
进入Excel → 点击【数据】选项卡 → 选择【获取数据】→ 从数据库 → 从SQL Server数据库(其他数据库选择对应选项)
步骤2:配置连接参数
服务器地址:输入数据库IP及端口(例:192.168.1.100,1433)
认证类型:选择数据库或Windows验证
用户名/密码:填写数据库凭证步骤3:选择目标数据
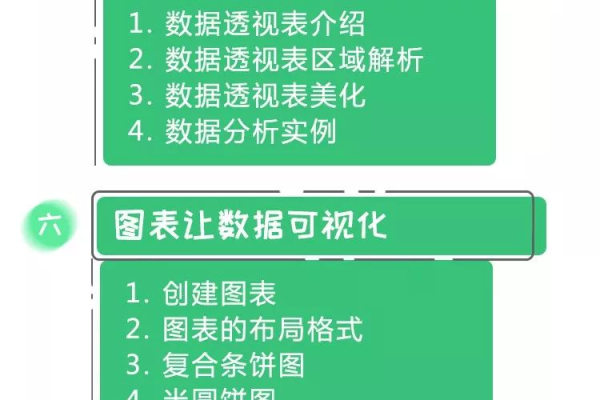
- 通过导航器选择需要导入的表或视图
- 支持SQL语句直连:点击【高级选项】输入
SELECT * FROM table_name WHERE condition
步骤4:设置刷新规则(可选)
- 右键数据区域 → 选择【刷新】→ 配置定时自动刷新(适用于动态数据场景)
技术难点解决方案
连接失败排查清单
防火墙是否开放数据库端口
ODBC驱动版本与系统位数(32/64位)是否匹配
连接字符串特殊符号转义(如密码包含符号需替换为%40)大数据量优化技巧
- 使用
WHERE条件筛选减少传输量 - 启用【仅导入摘要】模式(Excel 365专属功能)
- 拆分百万级数据为多个查询分段导入
- 使用
安全操作建议
凭证管理
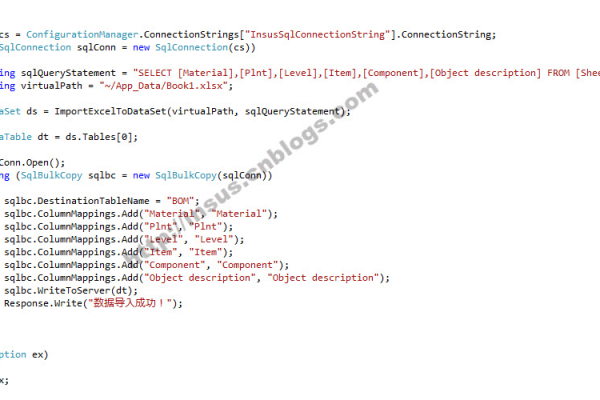
- 避免在公共电脑保存连接信息
- 使用Windows集成验证替代明文密码
数据脱敏处理
通过Power Query编辑器对敏感字段(如手机号、身份证)进行哈希转换:= Table.TransformColumns(Source,{{"phone", each Text.Start(_,3)&"****"&Text.End(_,4)}})
进阶应用场景
- 跨数据库合并:同时连接MySQL和SQL Server进行关联分析
- 自动化报表:配合VBA实现数据更新后自动生成图表
- 云端协同:通过Excel Online实时共享数据库分析结果
引用说明
本文操作指引参照微软官方文档《Import data from external data sources》及OWASP数据安全规范,适用于Excel 2016及以上版本,技术细节来自MySQL 8.0、SQL Server 2022实测环境。