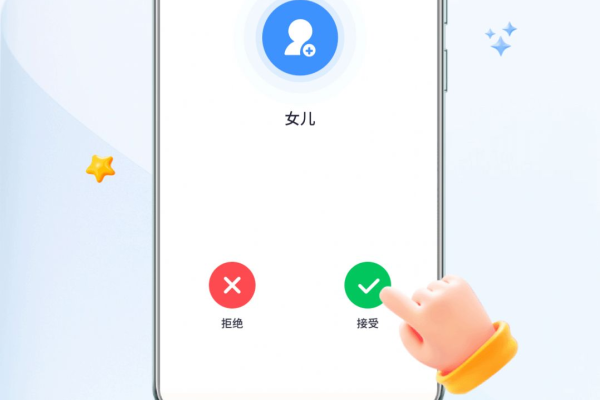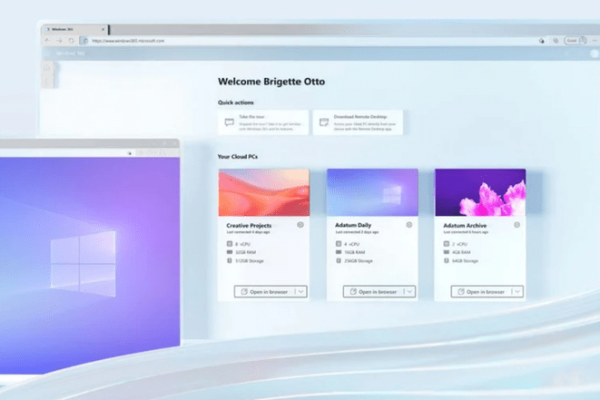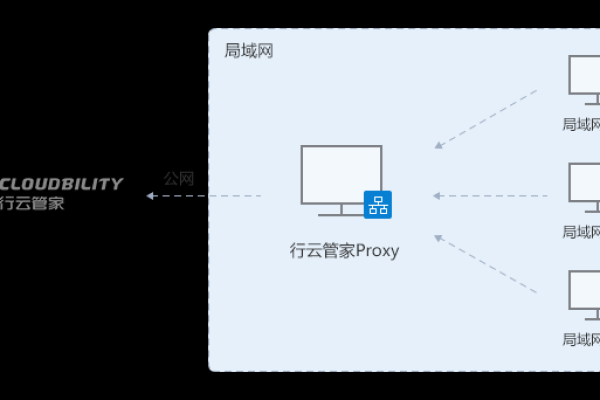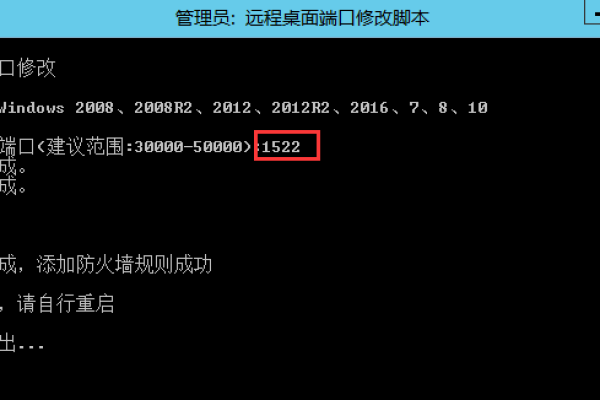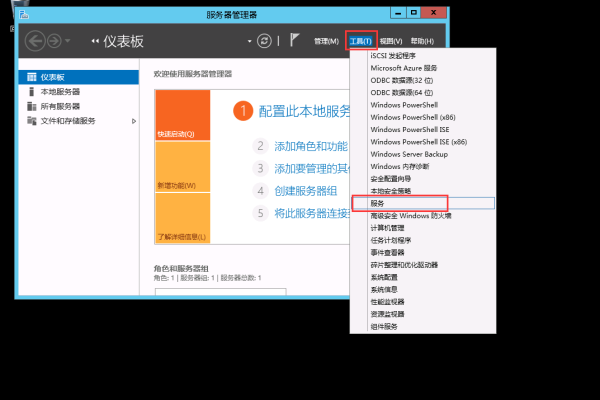如何创建服务器远程桌面?
- 行业动态
- 2025-01-15
- 4251
服务器创建远程桌面,需先安装 远程桌面服务,配置用户权限,设置网络防火墙允许远程连接,然后在客户端通过mstsc命令或远程桌面应用输入服务器ip进行连接。
创建服务器远程桌面是一项重要的任务,特别是在需要远程管理和维护服务器时,以下将详细介绍如何在Windows Server操作系统上创建远程桌面:
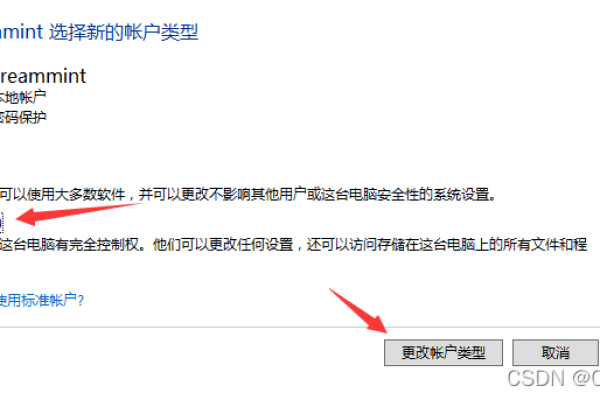
一、准备工作
1、确定操作系统:确保你的服务器操作系统支持远程桌面功能,通常Windows Server系列(如Windows Server 2012、2016、2019、2025等)都支持远程桌面服务。
2、准备虚拟机或物理服务器:如果你使用的是虚拟机,请确保虚拟机已准备好并安装了相应的操作系统,如果是物理服务器,则确保硬件连接正常且操作系统已安装完毕。
二、安装远程桌面服务角色
1、打开服务器管理器:在服务器上打开“服务器管理器”。
2、添加角色和功能:点击“添加角色和功能”,选择“基于角色或基于功能的安装”,然后按照向导步骤进行。
3、选择远程桌面服务:在“选择服务器角色”页面上,勾选“远程桌面服务”复选框,然后点击“下一步”。
4、配置部署类型:选择“标准部署”或“快速启动”选项,根据需要进行选择。
5、选择部署方案:对于大多数情况,可以选择“基于会话的桌面部署”。
6、指定服务器角色:系统会自动检测并安装所需的角色服务,如果需要手动指定,可以在“指定RD连接代理的服务器”窗口中进行选择。
7、完成安装:按照向导完成安装过程,可能需要重启服务器以应用更改。
三、配置远程桌面服务
1、配置防火墙:为了允许远程桌面连接通过服务器的防火墙,需要在防火墙上配置相应的规则,在服务器管理器中,选择“Windows Defender 防火墙”,点击“入站规则”,然后添加允许远程桌面连接的规则。
2、启用远程桌面连接:在服务器管理器中,选择“高级系统设置”,在“远程”选项卡中,勾选“允许远程连接到此计算机”。
3、配置授权模式:在服务器管理器中,点击“远程桌面服务 > > 任务 > 编辑部署属性”,展开“RD 许可”并选择每用户或每设备授权模式。
四、创建会话集合
1、创建会话集合:在服务器管理器中,点击“远程桌面服务 > 集合 > 任务 > 创建会话集合”,输入集合名称,选择目标服务器,并指定用户组和用户配置文件磁盘的位置。
五、测试远程桌面连接
1、使用远程桌面客户端:在本地计算机上打开远程桌面连接(mstsc),输入服务器的公网IP地址或主机名,然后输入用户名和密码进行连接。
2、验证连接:如果一切配置正确,你应该能够看到服务器的桌面界面,并像在本地计算机上一样操作服务器。
六、常见问题及解答
Q1: 如何更改远程桌面端口数?
A1: 要更改远程桌面端口号,可以修改注册表中的相应值,但请注意,这可能会影响远程桌面的连接稳定性和安全性,建议在进行此类更改前备份相关注册表项。
Q2: 如何优化远程桌面性能?
A2: 优化远程桌面性能可以从多个方面入手,包括调整网络设置、优化服务器硬件配置、使用高性能图形适配器等,还可以考虑使用远程桌面协议(RDP)的高级功能,如网络带宽优化、图像质量调整等。
七、小编有话说
创建服务器远程桌面不仅方便了管理员对服务器的远程管理,还提高了工作效率并降低了维护成本,在享受远程桌面带来的便利的同时,我们也需要关注其安全性问题,建议定期更新操作系统和远程桌面服务的补丁程序,使用复杂的密码和双因素身份验证等安全措施来保护远程桌面连接的安全性,希望以上内容能够帮助你成功创建并配置服务器远程桌面。
本站发布或转载的文章及图片均来自网络,其原创性以及文中表达的观点和判断不代表本站,有问题联系侵删!
本文链接:http://www.xixizhuji.com/fuzhu/393491.html