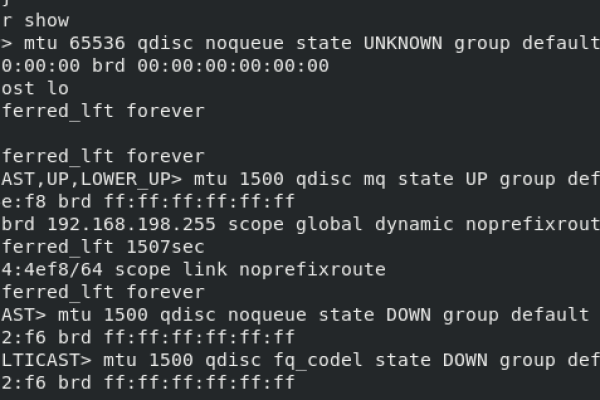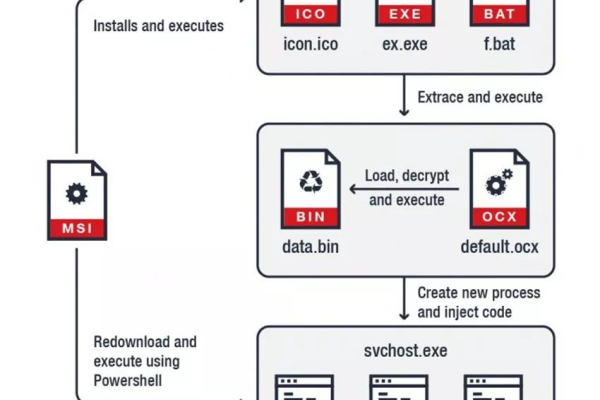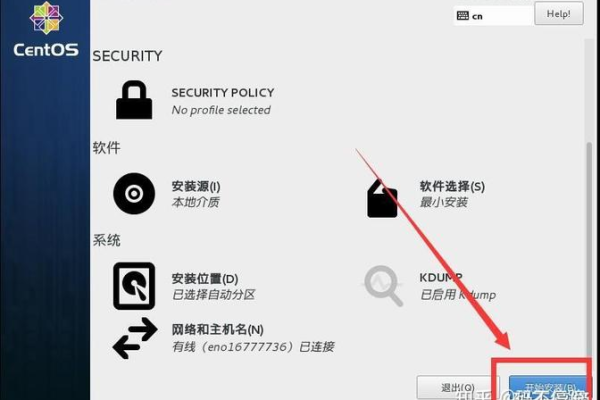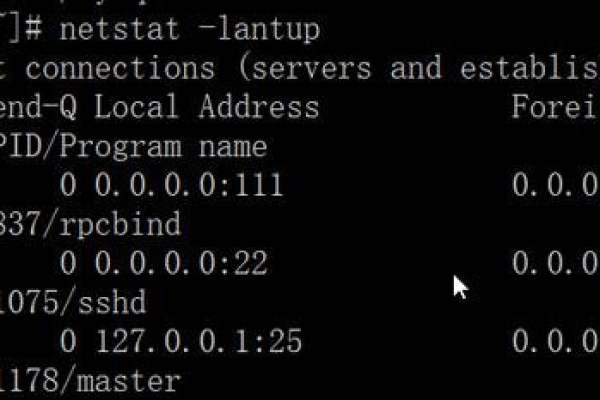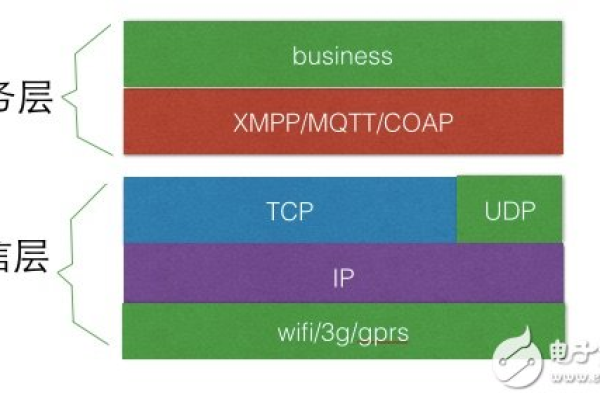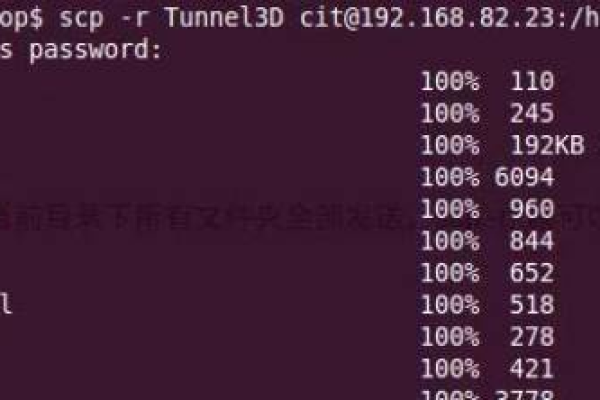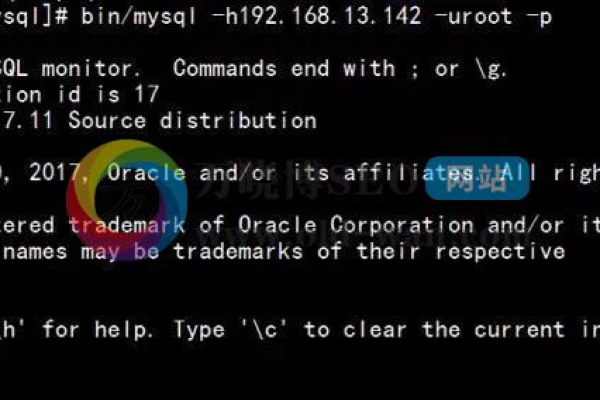从本地计算机向远程服务器发送文件的过程
- 行业动态
- 2025-04-07
- 2
一、前期准备
1、明确服务器信息
服务器地址:需要知道远程服务器的IP地址或者域名,如果服务器是在一个局域网内,可能是形如“192.168.1.100”这样的IP地址;如果是在互联网上的服务器,可能是类似“www.exampleserver.com”的域名。
端口号:不同的服务使用不同的端口号来接收文件,常见的文件传输协议(FTP)默认端口是21,而安全文件传输协议(SFTP)通常使用22号端口。
登录凭证:包括用户名和密码,这些凭证用于验证用户身份,确保只有授权的用户能够访问服务器并发送文件,用户名可能是“user1”,密码是“password123”。
2、选择文件传输方式和工具
文件传输协议(FTP)
工作原理:FTP是一种用于在网络上进行文件传输的协议,它基于客户端 服务器架构,本地计算机作为客户端,远程服务器作为服务器,通过建立控制连接和数据连接来实现文件的上传和下载。
常用工具:有许多支持FTP的软件,如FileZilla,它是一个免费、开源的FTP客户端软件,可在Windows、Linux、Mac等多种操作系统上使用。
安全文件传输协议(SFTP)
工作原理:SFTP是在SSH(Secure Shell)基础上提供文件传输功能的安全协议,它使用加密技术来保护数据在传输过程中的安全性,防止数据被窃取或改动。
常用工具:像WinSCP是一个流行的SFTP客户端工具,适用于Windows系统,它提供了直观的图形用户界面,方便用户操作文件传输。
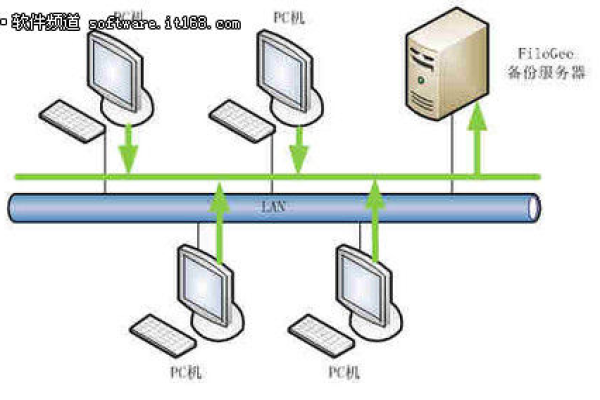
二、连接服务器
1、使用FTP工具连接(以FileZilla为例)
打开FileZilla软件后,在“主机”栏输入远程服务器的IP地址或域名,在“用户名”和“密码”栏分别输入相应的登录凭证。
点击“快速连接”按钮,软件会尝试与服务器建立连接,如果连接成功,会在界面中显示远程服务器的文件目录结构。
2、使用SFTP工具连接(以WinSCP为例)
启动WinSCP软件,在“文件协议”下拉菜单中选择“SFTP”,然后在“主机名”中输入服务器地址,“端口号”输入对应的端口(通常是22),再输入“用户名”和“密码”。
点击“登录”按钮,软件开始连接服务器,连接成功后,可以看到本地计算机和远程服务器的两个面板,方便进行文件操作。
三、发送文件
1、在FTP中发送文件
在本地计算机的文件面板中找到要发送的文件或文件夹,可以通过双击文件或文件夹来选中它们。
将这些选中的文件或文件夹拖放到远程服务器的文件面板中的相应目录位置,如果要将一个名为“document.txt”的文件发送到服务器上的“/home/user1/documents”目录下,就将该文件从本地面板拖到远程面板的这个目录中。
FileZilla会开始上传文件,并在界面中显示上传进度条,包括已传输的字节数、传输速度等信息。
2、在SFTP中发送文件
操作方式与FTP类似,也是先在本地面板选中要发送的文件或文件夹,然后将其拖放到远程服务器的目标目录中。

WinSCP同样会显示文件传输的进度,并且在传输完成后会有相应的提示。
四、验证文件传输
1、检查文件完整性
在远程服务器的文件面板中,找到刚刚传输的文件,可以通过查看文件大小、修改日期等属性来初步判断文件是否完整传输,如果本地文件大小是10MB,传输到服务器后文件大小也应该是10MB。
还可以通过计算文件的哈希值(如MD5、SHA 1等)来进一步验证文件的完整性,在本地计算机和远程服务器上分别计算文件的哈希值,如果两个哈希值相同,说明文件完整且未被改动。
2、测试文件可用性
根据文件的类型和用途进行测试,如果传输的是可执行文件,可以尝试在服务器上运行它,看是否能够正常工作,如果是文档文件,可以打开查看内容是否完整、格式是否正确。
相关问答FAQs
问题1:如果在文件传输过程中连接中断了怎么办?
答:如果连接中断,首先不要慌张,对于FTP和SFTP这种支持断点续传的协议,大多数工具(如FileZilla和WinSCP)会在重新连接后自动从中断的位置继续传输文件,如果工具没有自动续传功能,你可以手动定位到未传输完成的文件部分,重新开始传输,要检查网络连接是否正常,排除网络故障导致连接中断的原因。
问题2:如何提高文件传输的速度?
答:有多种方法可以提高文件传输速度,一是确保网络连接稳定并且带宽足够,如果可能的话,尽量使用有线网络连接而不是无线网络,因为无线网络可能会受到干扰而影响传输速度,二是关闭其他占用网络带宽的程序,如下载工具、在线视频播放软件等,三是选择合适的服务器,距离较近的服务器通常会有更低的网络延迟,从而提高传输速度,一些高级的文件传输工具还提供了压缩文件等功能,可以在传输前对文件进行压缩,减少文件大小,进而提高传输速度。