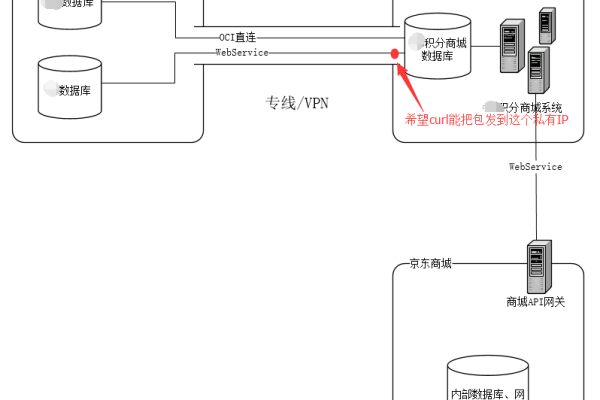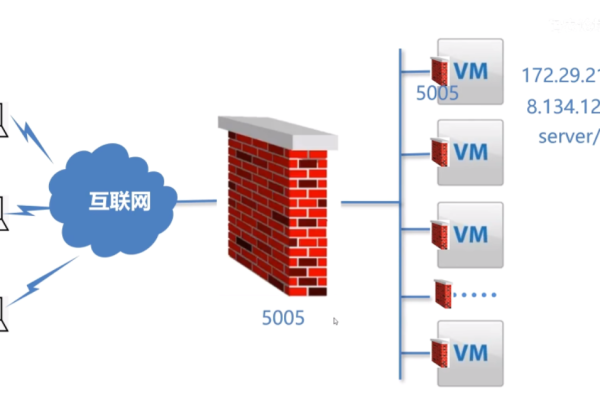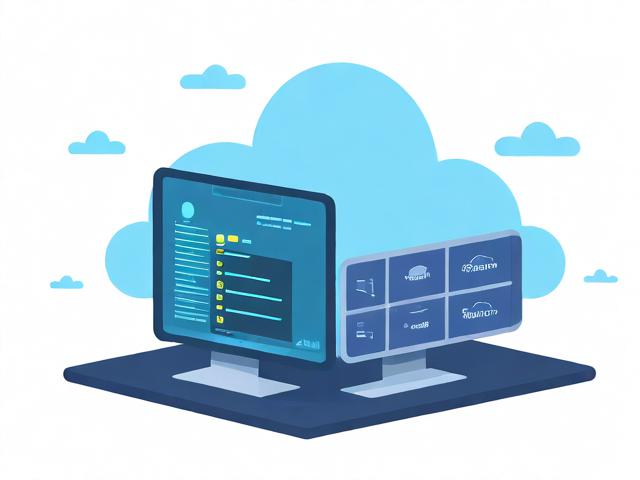从本地电脑推送到云直播服务器
- 行业动态
- 2025-04-07
- 1
一、前期准备
在进行从本地电脑向云直播服务器推送内容之前,需要完成一系列的准备工作,以确保直播过程的顺利进行。
| 准备工作事项 | |
| 硬件设备 | 确保本地电脑具备稳定的网络连接,可以通过有线网络或高速稳定的无线网络接入互联网,电脑应配备性能良好的处理器、足够的内存(一般建议4GB及以上)以及合适的音视频采集设备,如高清摄像头、麦克风等,以满足直播画面和声音的质量要求。 |
| 软件安装 | 根据所选择的云直播平台,在本地电脑上安装相应的直播推流软件,OBS Studio是一款常用的免费开源直播推流软件,它支持多种操作系统,功能强大且易于操作,还需要安装一些必要的编码解码器插件,以确保音视频格式能够被正确处理和传输。 |
| 账号注册与登录 | 在选定的云直播平台上注册一个账号,并完成登录操作,在注册过程中,需要提供真实有效的个人信息,以便后续进行身份验证和管理直播内容,登录后,进入直播平台的后台管理界面,创建直播频道或活动,获取直播推流地址和密钥等信息。 |
二、配置直播推流软件
不同的直播推流软件在配置上可能会有所差异,但基本步骤大致相同,以OBS Studio为例,介绍如何配置直播推流。
1、打开OBS Studio软件:双击桌面上的软件图标,启动OBS Studio。
2、设置视频源:在软件界面中,点击“来源”窗口中的“+”按钮,添加要直播的视频源,可以选择“显示捕获”来捕捉整个电脑屏幕,也可以选择“窗口捕获”来捕捉特定的应用程序窗口,根据实际情况进行选择,并在弹出的对话框中进行相关设置,如分辨率、帧率等。
3、设置音频源:同样在“来源”窗口中,点击“+”按钮,选择“音频输入捕获”,然后在弹出的对话框中选择正确的音频设备,如麦克风或电脑内置声卡等,还可以调整音频的音量、增益等参数,以获得清晰的声音效果。
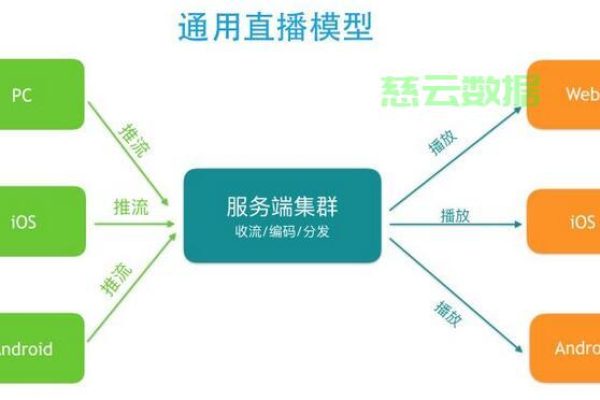
4、配置推流设置:在软件界面下方的“设置”选项卡中,找到“推流”选项,在“推流”设置页面中,将“推流类型”设置为“自定义”,并在“服务器”栏中输入云直播平台提供的推流地址,在“串流密钥”栏中输入对应的密钥,其他参数如视频比特率、音频比特率等可以根据网络状况和直播需求进行适当调整。
三、开始直播推送
完成上述配置后,即可开始从本地电脑向云直播服务器推送直播内容。
1、预览和检查:在正式直播前,先点击软件界面中的“开始录制”按钮,进行预览,观察视频画面是否清晰、流畅,音频是否正常,以及推流状态是否稳定,如果发现问题,及时返回调整相关设置。
2、正式直播:确认预览无误后,点击“开始直播”按钮,即可正式开始向云直播服务器推送直播内容,观众可以通过云直播平台的网页端、移动端等渠道观看直播。
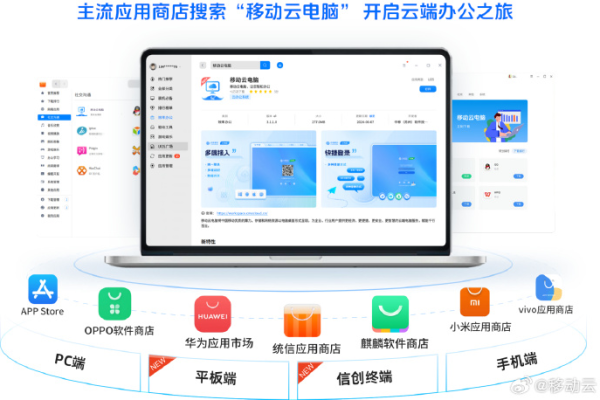
3、互动与管理:在直播过程中,可以通过云直播平台的后台管理界面或直播软件提供的聊天窗口与观众进行互动,回答观众的提问,发布公告等,还可以实时监控直播数据,如观看人数、流量使用情况等,以便根据实际情况进行调整和优化。
四、结束直播
当直播结束后,需要在直播软件中点击“停止直播”按钮,停止向云直播服务器推送内容,可以在云直播平台的后台管理界面中对直播内容进行编辑、剪辑和保存等操作,以便后续的回放和分享。
相关问答FAQs
问题1:如果直播过程中出现卡顿现象,应该如何解决?
解答:直播卡顿可能是由于网络带宽不足、电脑性能不够或推流设置不合理等原因引起的,检查网络连接是否正常,可以尝试重启路由器或切换网络环境,关闭电脑上不必要的程序和进程,释放系统资源,如果问题仍然存在,可以适当降低视频的分辨率、帧率和比特率等参数,减少数据传输量,以提高直播的流畅性。
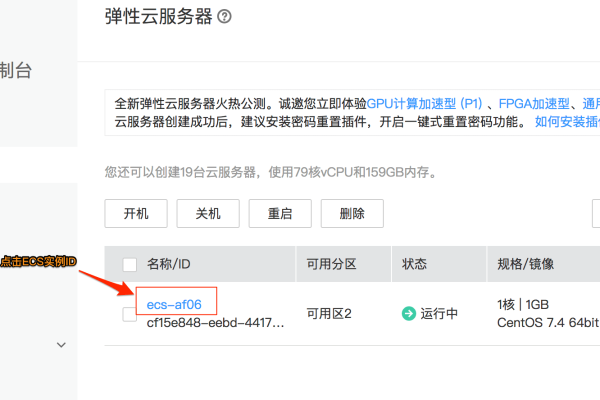
问题2:如何在直播中添加字幕或特效?
解答:在OBS Studio等直播推流软件中,可以使用插件或自带的功能来添加字幕和特效,对于字幕,可以使用“字幕源”功能,在场景中添加一个字幕轨道,然后输入字幕内容,并设置字体、颜色、大小、位置等参数,对于特效,可以在“滤镜”或“场景”设置中找到相关的特效选项,如模糊、马赛克、转场效果等,根据需要进行添加和调整。