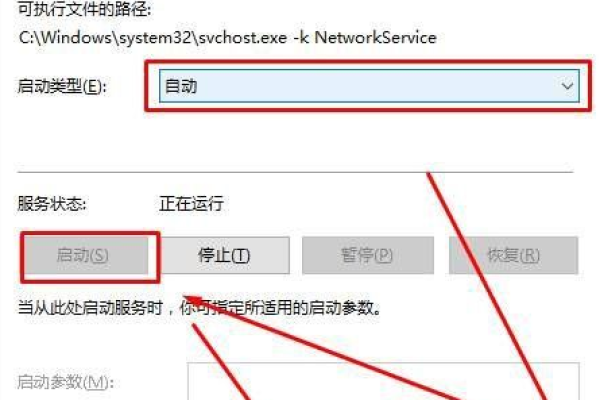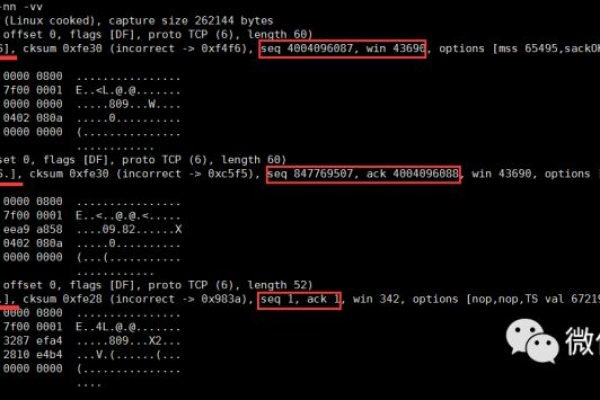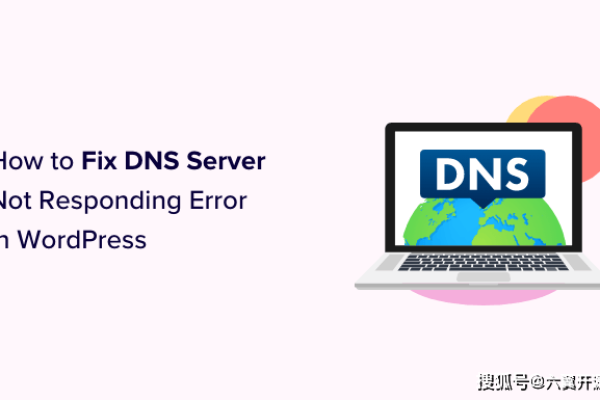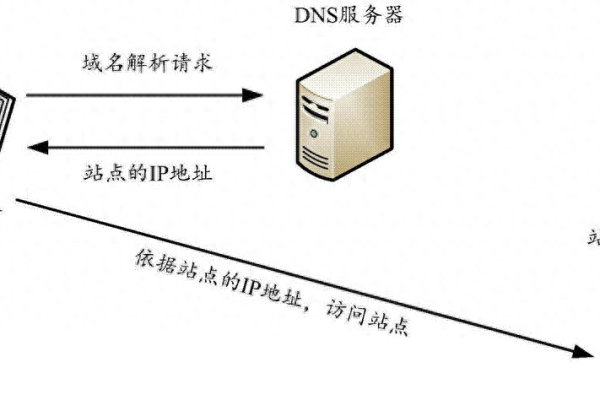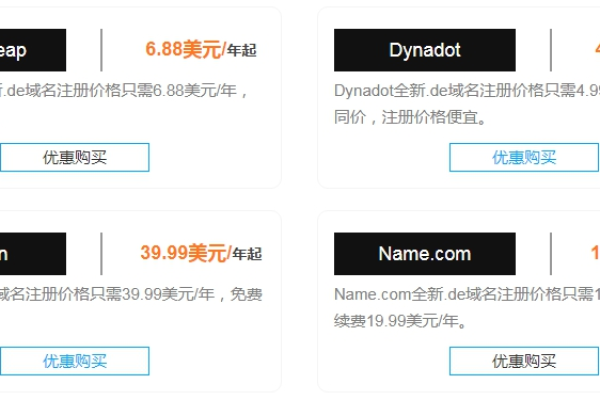DNS解析失败如何快速解决?
- 行业动态
- 2025-04-22
- 1
DNS解析失败时,可先检查网络连接,更换公共DNS(如8.8.8.8或114.114.114.114),清除本地DNS缓存,若无效,检查hosts文件是否被改动,或联系网络服务商确认DNS服务器状态,防火墙或安全软件拦截也可能导致问题,需临时关闭排查。
DNS解析失败怎么解决?
当访问网站时遇到“DNS解析失败”的错误提示,意味着浏览器无法将域名(如www.example.com)转换为对应的IP地址,导致无法加载网页,以下是详细的排查与解决方法,帮助您快速解决问题。
什么是DNS解析?
DNS(域名系统)是互联网的“通讯录”,负责将用户输入的域名转换为服务器IP地址,如果DNS解析失败,浏览器将无法找到目标网站,导致访问中断。
常见原因
- 本地网络问题:网络连接不稳定或配置错误。
- DNS服务器故障:当前使用的DNS服务器宕机或响应延迟。
- 域名记录错误:域名未正确配置或DNS记录未生效。
- 缓存问题:本地设备或路由器的DNS缓存异常。
解决方法
步骤1:检查网络连接
- 重启设备:关闭电脑、手机或路由器,等待1分钟后重新启动。
- 确认网络状态:访问其他网站或使用网络测速工具,确保网络通畅。
- 切换网络:尝试连接Wi-Fi或切换到移动数据,排除单一网络问题。
步骤2:刷新DNS缓存
Windows系统:
- 打开命令提示符(按
Win+R,输入cmd)。 - 输入
ipconfig /flushdns并按回车。
- 打开命令提示符(按
Mac系统:
- 打开终端。
- 输入
sudo killall -HUP mDNSResponder并按回车。
路由器缓存:
重启路由器以清除其DNS缓存。
步骤3:更换DNS服务器
如果默认DNS服务器不稳定,可切换为公共DNS,提升解析速度和稳定性:
- Google DNS:
8.8.8和8.4.4 - Cloudflare DNS:
1.1.1和0.0.1
配置方法:
Windows:
控制面板 → 网络和共享中心 → 更改适配器设置 → 右键网络 → 属性 → IPv4 → 手动输入DNS。Mac:
系统偏好设置 → 网络 → 高级 → DNS → 添加新DNS地址。
步骤4:检查Hosts文件
Hosts文件可能被改动导致解析错误。
- 定位Hosts文件:
- Windows:
C:WindowsSystem32driversetchosts - Mac/Linux:
/etc/hosts
- Windows:
- 用文本编辑器打开,删除异常域名记录。
步骤5:验证域名状态
- 使用在线工具:通过DNSChecker查询域名是否全球解析正常。
- 检查域名有效期:确认域名未过期,且DNS记录正确配置(如A记录、CNAME)。
步骤6:联系服务提供商
如果以上方法无效,可能是以下问题:
- 本地ISP(网络运营商)故障:联系ISP确认是否DNS服务异常。
- 网站服务器问题:联系网站管理员检查域名配置。
预防措施
- 定期清理缓存:避免旧缓存干扰解析。
- 使用可靠DNS:优先选择大厂公共DNS服务。
- 开启DNS加密:通过DoH(DNS over HTTPS)或DoT(DNS over TLS)提升安全性。
DNS解析失败通常由网络、缓存或配置问题导致,按顺序排查可快速恢复访问,若问题持续,建议联系专业人员或服务商协助处理。
引用说明
- DNS协议标准参考:RFC 1034、RFC 1035
- 公共DNS服务:Google Public DNS、Cloudflare DNS官方文档