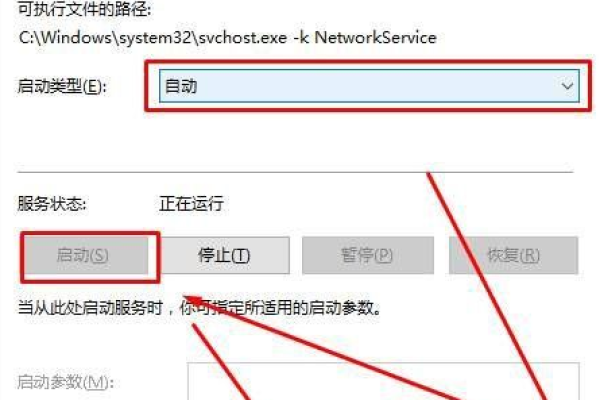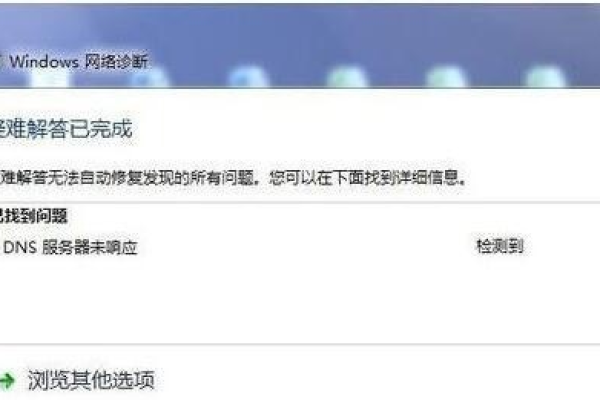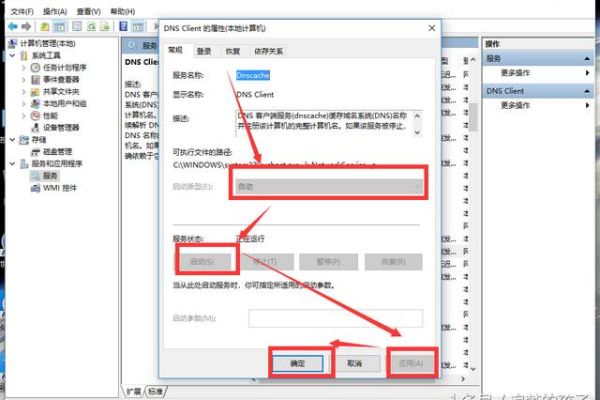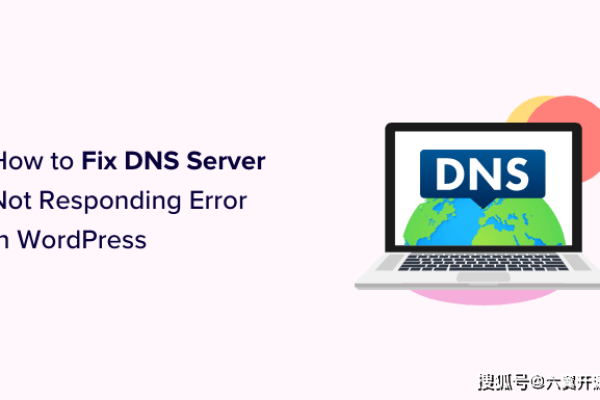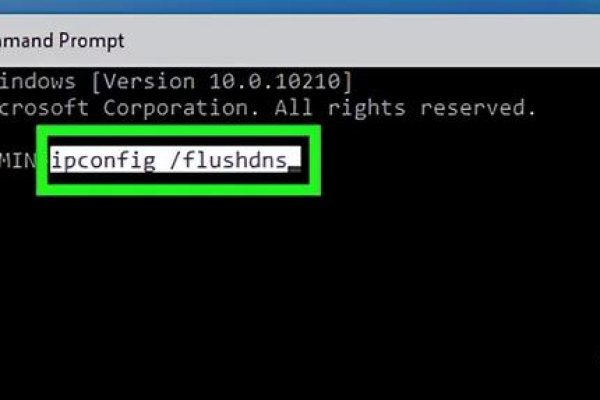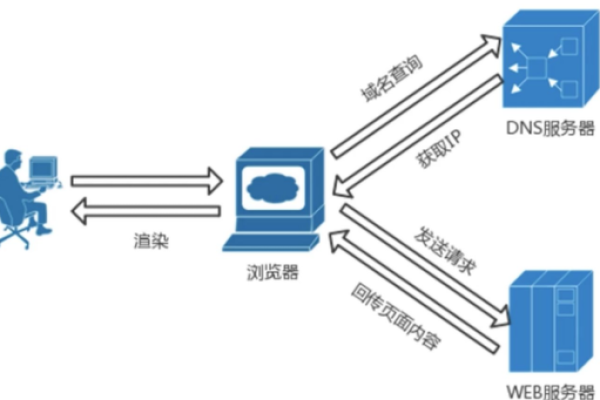DNS服务器未响应?如何快速修复网络连接故障
- 行业动态
- 2025-04-21
- 1
DNS服务器未响应通常由网络连接异常或配置错误导致,建议检查设备与路由器的物理连接,重启路由器或光猫,尝试更换公共DNS地址(如8.8.8.8),若使用防火墙或安全软件,需排查是否拦截了DNS请求,若问题持续,可联系网络服务提供商确认是否服务器端存在故障。
DNS服务器未响应?一文帮你彻底解决!
当遇到“DNS服务器未响应”的提示时,意味着您的设备无法与负责解析域名的DNS服务器通信,导致网页无法正常加载,以下是可能导致此问题的原因及对应的解决方案,帮助您快速恢复网络连接。
可能的原因
- 网络连接不稳定
路由器、网线或调制解调器出现故障,导致设备无法连接互联网。 - DNS服务器故障
当前使用的DNS服务器(如运营商默认服务器)临时宕机或响应延迟。 - 本地配置错误
设备DNS设置被错误修改,或缓存数据损坏。 - 防火墙/安全软件拦截
第三方安全软件可能误判并阻止DNS请求。
分步解决方案
步骤1:检查基础网络连接
- 重启路由器与调制解调器:拔掉电源等待30秒后重新连接。
- 确认其他设备能否上网:若其他设备正常,则问题可能出在当前设备。
- 检查网线或Wi-Fi信号:尝试更换网线,或靠近路由器增强信号。
步骤2:更换DNS服务器地址
- Windows系统
- 打开“控制面板” → “网络和共享中心” → 点击当前连接的网络。
- 选择“属性” → 双击“Internet协议版本4 (TCP/IPv4)”。
- 手动输入以下DNS地址:
首选DNS:8.8.8(Google DNS)
备用DNS:1.1.1(Cloudflare DNS)
- MacOS系统
- 进入“系统偏好设置” → “网络” → 选择当前网络 → 点击“高级”。
- 切换到“DNS”标签页,添加上述DNS服务器地址。
步骤3:清除DNS缓存
- Windows:
打开命令提示符(以管理员身份运行),输入以下命令:ipconfig /flushdns
- MacOS:
打开终端,输入:sudo killall -HUP mDNSResponder
步骤4:关闭防火墙/安全软件
暂时禁用防火墙或杀毒软件(如360、火绒等),测试是否为拦截导致的问题。
步骤5:更新网卡驱动
- 打开“设备管理器”(Windows)或“系统报告”(MacOS)。
- 找到网络适配器,右键选择“更新驱动程序”。
- 重启设备使更新生效。
步骤6:重置网络设置(终极方案)
- Windows:
打开命令提示符,依次输入:netsh winsock reset netsh int ip reset
重启电脑。
- MacOS:
删除网络配置文件:
“系统偏好设置” → “网络” → 选择当前网络 → 点击“-”号移除 → 重新添加。
预防措施
- 定期维护网络设备
每月重启一次路由器,避免长期运行导致缓存堆积。 - 使用可靠的DNS服务
推荐使用Google DNS、Cloudflare DNS或OpenDNS,稳定性更高。 - 保持系统更新
及时安装操作系统和驱动程序的更新补丁。
何时需要联系专业人员?
- 尝试上述方法后问题仍存在。
- 多台设备在同一网络下均无法连接。
- 怀疑是ISP(网络服务商)的DNS服务器故障,可拨打运营商客服电话(如电信10000、联通10010)咨询。
参考资料
- Google Public DNS 官方文档
- Microsoft 支持中心 – 网络故障排查
- Cloudflare DNS 服务说明
通过以上方法,90%以上的DNS服务器未响应问题可被解决,若仍有疑问,建议咨询网络服务商或IT技术人员。