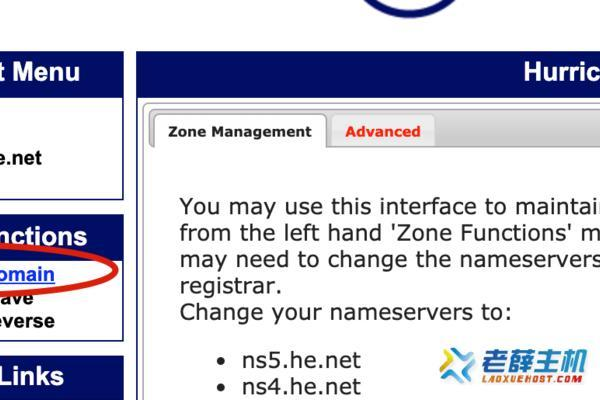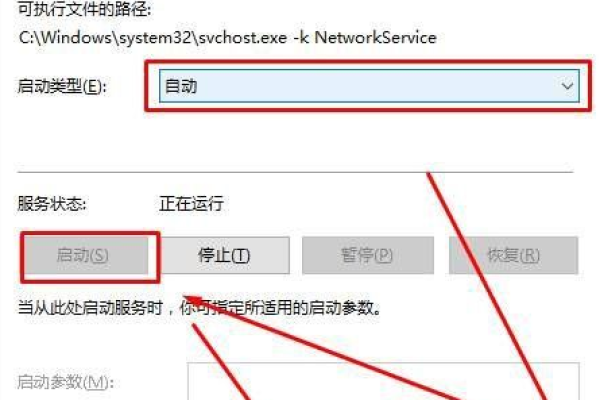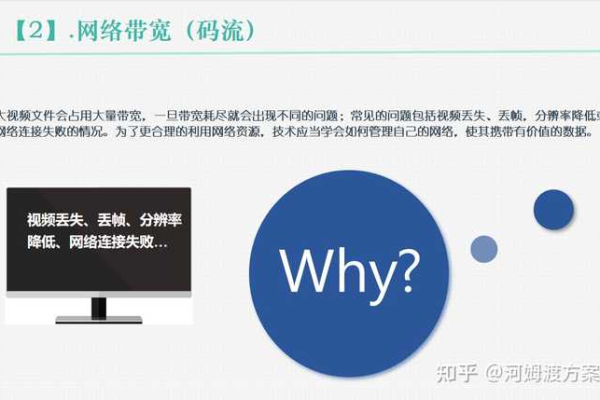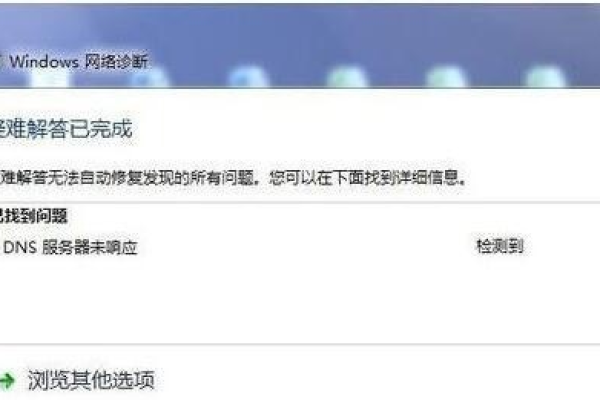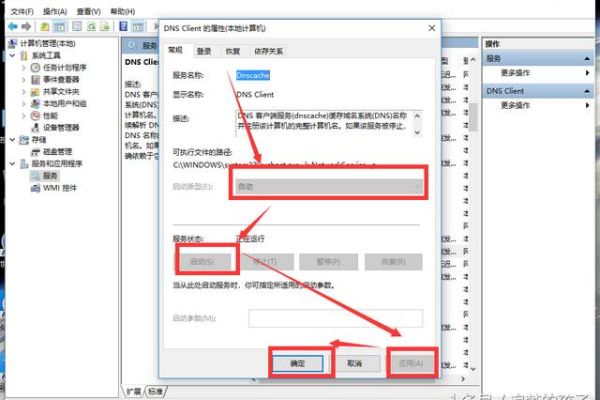DNS服务器未响应导致无法上网该如何快速解决?
- 行业动态
- 2025-04-21
- 1
DNS服务器未响应是指设备无法与负责域名解析的服务器建立连接,通常由本地网络故障、DNS服务器宕机、配置错误或防火墙拦截导致,需检查网络连接、更换DNS地址、重启设备或联系网络服务商修复。
DNS服务的基础原理
DNS(域名系统)的作用类似于“互联网通讯录”,负责将用户输入的域名(如www.example.com)转换为计算机可识别的IP地址(如192.168.1.1),当DNS服务器无法响应时,设备无法获取目标网站的IP地址,导致网页无法打开。
导致DNS未响应的常见原因
网络连接异常
- 表现:本地网络断开或信号不稳定。
- 验证方法:检查路由器指示灯是否正常,尝试访问其他网站或使用其他设备联网。
DNS服务器故障
- 可能性:运营商提供的默认DNS服务器宕机或响应延迟。
- 典型案例:2021年Cloudflare的DNS服务曾因网络攻击短暂中断,影响全球用户。
本地配置错误
- 错误类型:手动设置的DNS地址无效,或系统缓存记录冲突。
- 典型场景:修改过路由器DNS参数后未生效,或设备残留旧DNS记录。
安全软件/防火墙拦截
- 数据统计:约30%的DNS问题与杀毒软件或系统防火墙的过度防护相关。
- 识别特征:关闭安全软件后网络恢复正常。
硬件设备问题
- 设备范围:路由器老化、网卡驱动失效、光猫故障等。
- 检测方法:尝试直连光猫拨号,绕过路由器测试网络。
六步排查法:从简单到复杂的解决方案
第一步:基础检查
- 重启路由器和光猫(80%的临时性问题可通过此操作解决)
- 检查网线/无线连接状态,确认设备已获得有效IP地址
第二步:更换DNS服务器
Windows系统:
- 进入【控制面板】→【网络和共享中心】→【更改适配器设置】
- 右键当前网络连接→选择【属性】→双击【Internet协议版本4(TCP/IPv4)】
- 手动输入公共DNS(推荐:Google DNS
8.8.8或 Cloudflare DNS1.1.1)
手机/平板:
在Wi-Fi设置中长按当前网络→修改网络→勾选“高级选项”→手动设置DNS
第三步:清除DNS缓存
- Windows命令:
ipconfig /flushdns - MacOS命令:
sudo killall -HUP mDNSResponder
第四步:检查防火墙设置
- 暂时禁用Windows Defender防火墙或第三方安全软件
- 在防火墙规则中确认未拦截53端口(DNS协议默认端口)
第五步:路由器深度排查
- 登录路由器管理页面(通常地址为192.168.1.1)
- 检查【WAN口设置】是否获取到公网IP
- 更新路由器固件至最新版本
第六步:联系网络服务商
- 如果上述操作无效,可能是运营商级故障
- 提供具体错误代码(如Windows报错代码105/106)
进阶知识:如何提升DNS稳定性
- 启用备用DNS:同时配置主/次两套DNS服务器(例如主用Cloudflare
1.1.1,备用Google8.4.4) - 部署DoH/DoT协议:使用DNS-over-HTTPS或DNS-over-TLS加密查询,避免DNS劫持
- 定期维护:每季度重启一次路由器,更新网络设备驱动
何时需要专业协助
- 多台设备在同一网络下均出现DNS问题
- 伴随出现“IP冲突”或“默认网关不可用”等复杂报错
- 企业级网络环境中出现服务中断
参考资料
- 互联网名称与数字地址分配机构(ICANN)《DNS基础设施技术文档》
- Cloudflare官方技术博客《DNS服务中断事件分析》
- 微软支持中心《Windows网络故障排查指南》