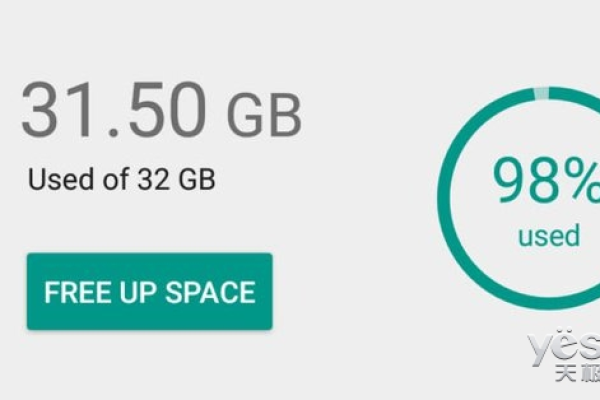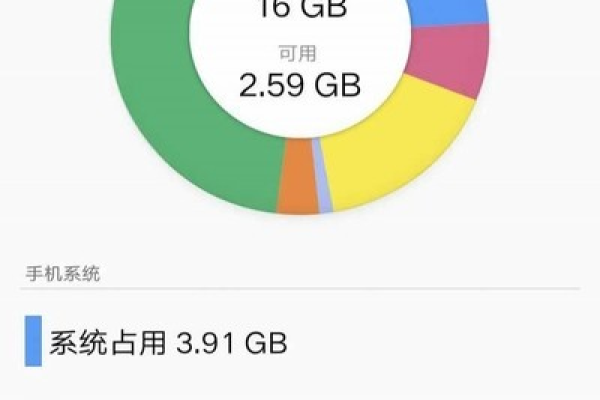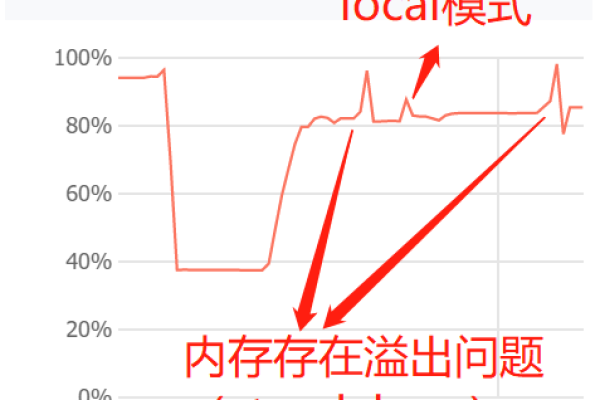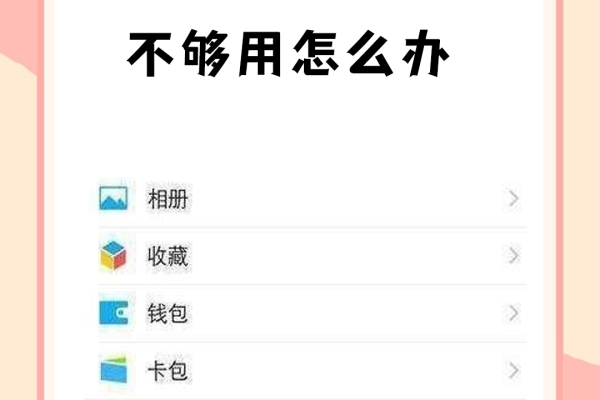如何解决存储空间不足无法安装应用的问题?
- 行业动态
- 2025-04-23
- 1
存储安装应用程序指将应用文件下载至设备存储空间并进行配置的过程,需确保存储容量充足,选择安装路径后执行安装程序,系统自动完成文件解压、注册及快捷方式生成,安装后需检查权限设置,部分应用需额外数据包或联网激活,注意及时清理残留文件以避免空间占用。
为什么需要将应用程序安装到外部存储?
随着手机、电脑等设备的应用程序功能日益强大,存储空间不足成为常见问题,将应用程序安装到外部存储(如SD卡、外置硬盘或U盘)能有效释放设备内部空间,提升运行效率,本文将详细介绍如何操作,并解答常见疑问。
准备工作
确认设备支持
- Android设备:检查是否支持“Adoptable Storage”(可合并存储)功能(常见于Android 6.0及以上版本)。
- Windows电脑:确保外置硬盘/U盘已格式化为NTFS或exFAT格式。
- iOS设备:受系统限制,不支持安装应用到外部存储,但可通过iCloud优化空间。
选择合适的存储设备
- 速度要求:选择Class 10及以上速度的SD卡,或USB 3.0接口的U盘/硬盘,避免运行卡顿。
- 容量建议:根据应用大小预留至少2倍空间,例如安装10GB游戏,建议存储设备剩余20GB以上。
备份数据
外置存储设备若需格式化,请提前备份数据。
安装应用程序到外部存储的分步指南
Android设备
默认安装路径设置
- 进入 设置 → 存储 → 默认存储位置,选择SD卡(部分机型需启用“开发者选项”)。
- 注意:此操作可能使部分应用无法移动(如系统服务类应用)。
手动迁移已安装应用
- 打开 设置 → 应用管理,选择目标应用,点击 存储 → 更改,切换为SD卡。
- 若选项不可用,说明该应用不支持外部存储。
Windows电脑
修改安装路径
- 在安装程序时,手动选择外置硬盘或U盘目录(如将默认的
C:Program Files改为D:Program Files)。
- 在安装程序时,手动选择外置硬盘或U盘目录(如将默认的
使用符号链接(高级)
- 若应用强制安装到C盘,可通过命令
mklink /J "C:Program FilesApp" "D:App"创建链接,将数据指向外部存储。
- 若应用强制安装到C盘,可通过命令
iOS设备
- 通过 设置 → Apple ID → iCloud → iCloud云备份 启用应用数据备份,并开启 “卸载未使用的应用” 功能,自动释放空间。
常见问题解答
为什么应用无法移动到SD卡?
原因包括:应用依赖系统权限、开发者未开放此功能,或SD卡速度不达标。
移动应用后出现闪退怎么办?
检查存储设备是否松动;重新安装应用至内部存储,再尝试迁移。
外置存储设备无法被识别?
- 尝试重新插拔设备;在电脑端使用磁盘工具修复错误(如Windows的
chkdsk命令)。
- 尝试重新插拔设备;在电脑端使用磁盘工具修复错误(如Windows的
注意事项
兼容性
部分应用(如银行类、安全类)出于数据安全考虑,禁止安装到外部存储。
性能影响
低速存储设备可能导致应用加载时间延长,建议仅将非高频使用应用迁移至外部存储。
定期维护
每月检查存储设备健康状态(如使用CrystalDiskInfo检测硬盘寿命)。
引用说明
- Android开发者文档:https://developer.android.com/
- Microsoft符号链接教程:https://learn.microsoft.com/
- iCloud存储管理:https://support.apple.com/icloud