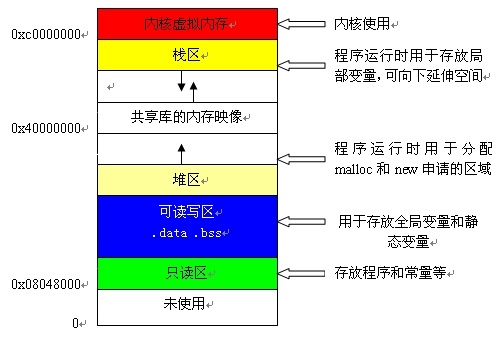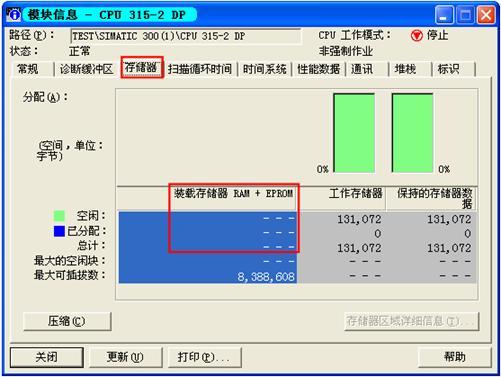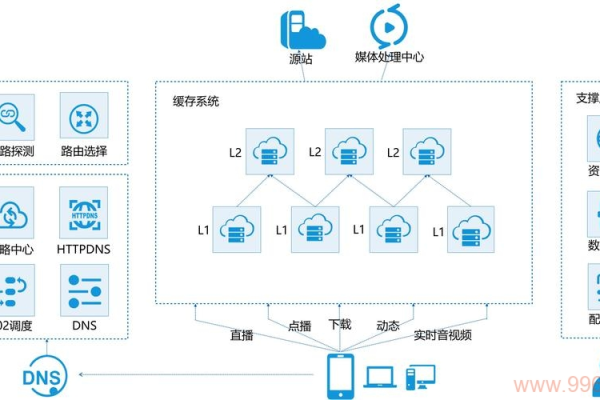如何高效解决存储密度难题并提升存储效率?
- 行业动态
- 2025-04-21
- 4
存储密度过高易引发散热不良、数据丢失及硬件故障,需优化散热设计、定期维护检测,并采用纠错技术增强稳定性,维修时需排查物理损伤或电路老化,及时更换损坏部件,同时合理规划存储结构以平衡性能与可靠性。
存储密度问题处理与维修指南
在日常使用存储设备(如硬盘、SSD、U盘等)时,用户可能会遇到存储密度下降的问题,表现为可用空间异常减少、文件读写速度变慢,甚至设备无法正常识别,这些问题不仅影响工作效率,还可能导致数据丢失风险,本文将从现象分析、处理方法和专业维修建议三方面,提供系统化的解决方案。
存储密度问题的常见现象
- 可用空间与实际数据量不匹配
设备显示已占用90%空间,但用户统计文件后发现实际数据仅占60%。
- 读写速度显著下降
文件传输耗时增加,甚至出现卡顿或中断。
- 设备频繁报错
系统提示“存储空间不足”“磁盘损坏”或“文件系统错误”。

- 硬件识别异常
设备无法被电脑或移动终端检测到,或频繁断开连接。
用户可操作的初步处理步骤
步骤1:排查逻辑性存储问题
- 清理无效文件与缓存
使用系统自带的磁盘清理工具(如Windows的“Disk Cleanup”或macOS的“存储管理”)删除临时文件、重复数据及回收站残留。 - 检查隐藏分区或系统文件
部分存储设备可能包含隐藏的恢复分区或系统备份,占用额外空间。 - 运行磁盘碎片整理(仅适用于HDD)
机械硬盘长期使用后会产生碎片,导致存储效率降低,通过碎片整理工具优化数据排列。
步骤2:修复文件系统错误
- Windows系统:使用
chkdsk命令扫描并修复错误。
命令示例:chkdsk D: /f /r(D为盘符)。 - macOS或Linux系统:通过磁盘工具运行“急救”功能或使用
fsck命令。
步骤3:检测干扰或反面程序
- 部分干扰会通过生成大量垃圾文件占用存储空间,使用可信的安全软件(如卡巴斯基、火绒)进行全盘扫描。
步骤4:更新固件与驱动程序
- 访问存储设备厂商官网,下载并安装最新的固件或驱动程序,以兼容性提升性能。
需专业维修的复杂场景
如果上述操作后问题仍未解决,可能存在以下硬件或深层逻辑故障:
- 存储介质物理损坏
机械硬盘的磁头损坏、SSD的闪存颗粒故障等,需通过专业设备检测并更换部件。
- 控制器芯片故障
主控芯片异常会导致设备无法正确分配存储空间,需返厂维修。
- NAND闪存磨损(SSD专属问题)
SSD的写入寿命有限,长期高负荷使用后可能出现“写入放大”现象,需通过厂商工具检测健康度。
预防存储密度问题的建议
- 定期维护存储设备
每月清理冗余文件,每季度检查磁盘健康状态(可使用CrystalDiskInfo等工具)。
- 避免频繁强制断电
突然断电可能导致文件系统损坏,尤其是机械硬盘。
- 合理分配存储负载
避免将多个高吞吐应用(如视频编辑、数据库)集中运行在同一硬盘上。
- 启用SSD的TRIM功能
TRIM可优化SSD的垃圾回收机制,延长使用寿命(Windows默认开启,需确认系统支持)。
数据恢复与备份的重要性
若存储设备已出现严重故障,切勿擅自拆解,应立即停止写入操作并联系专业数据恢复机构,建议遵循“3-2-1备份原则”:
- 保存3份数据副本;
- 使用2种不同存储介质(如硬盘+云盘);
- 1份异地备份。
引用说明
本文参考了存储厂商(西部数据、三星)的官方技术支持文档、《计算机存储技术原理》(清华大学出版社,2020)及国际数据恢复协会(IDRA)发布的行业报告。